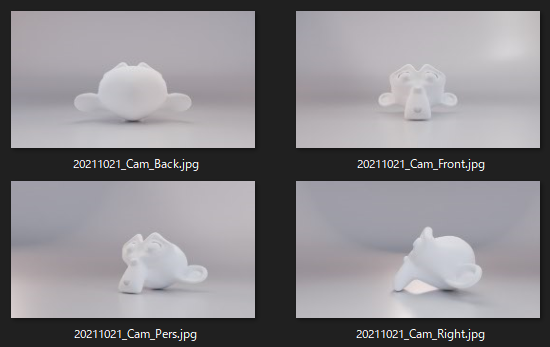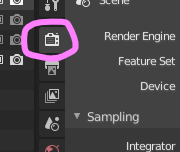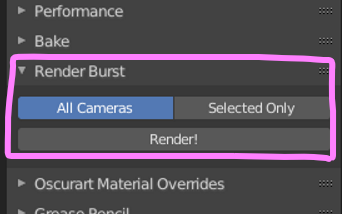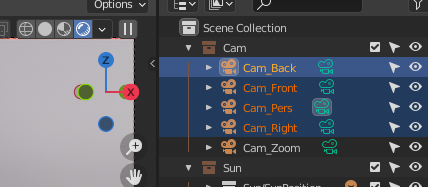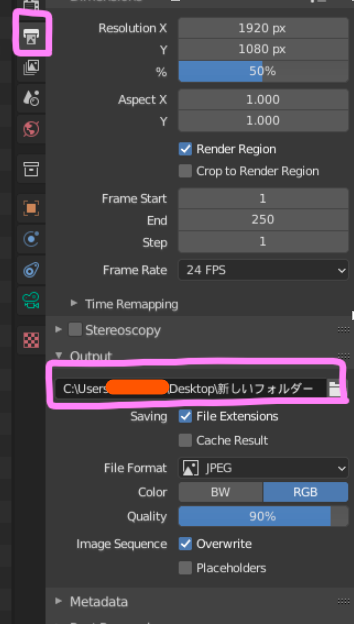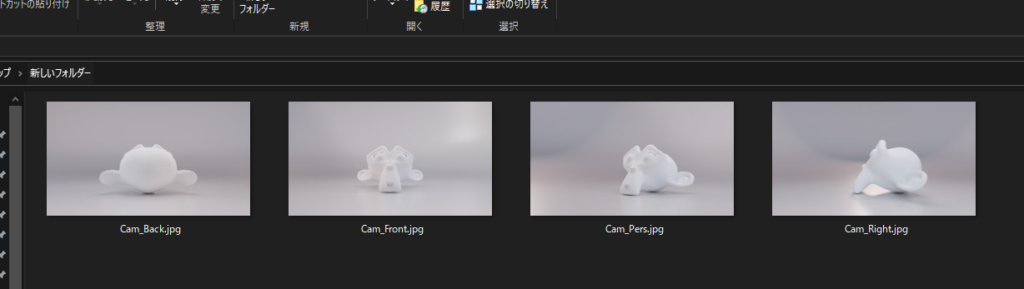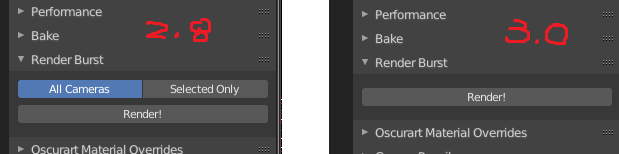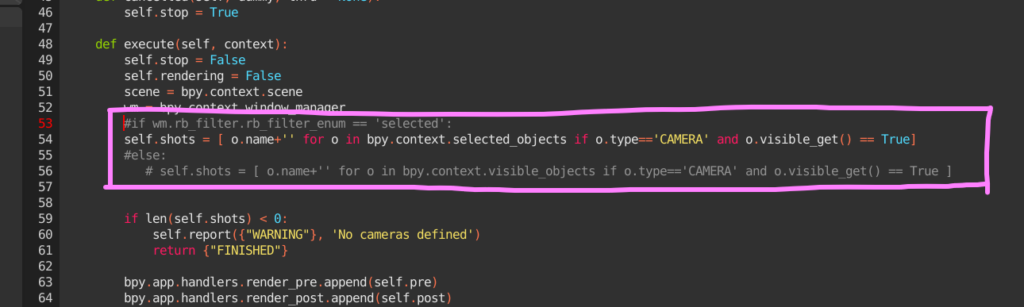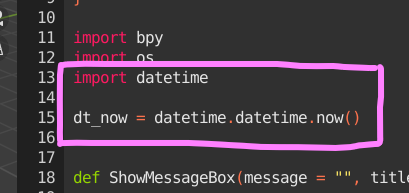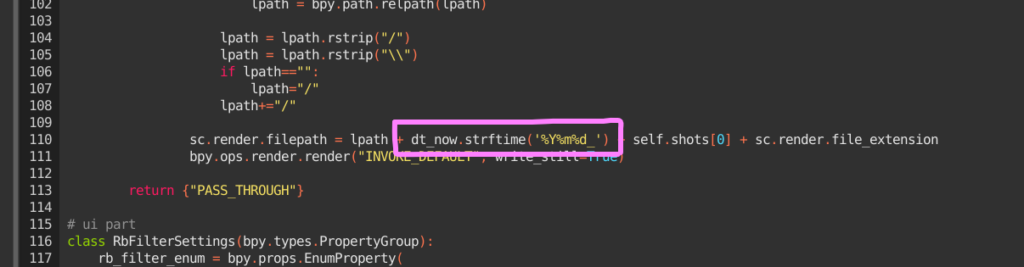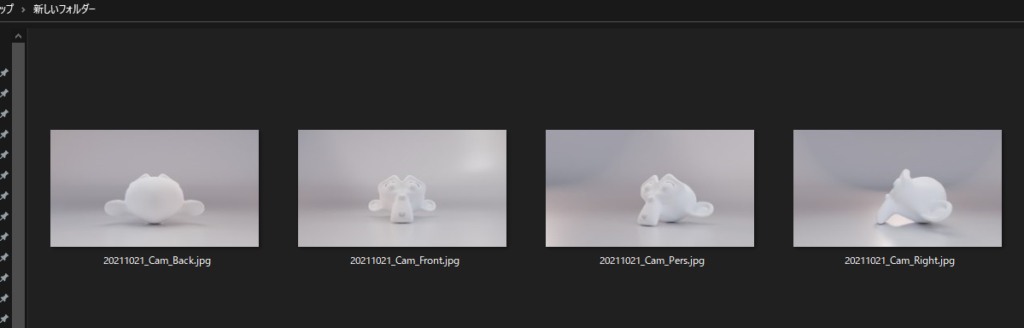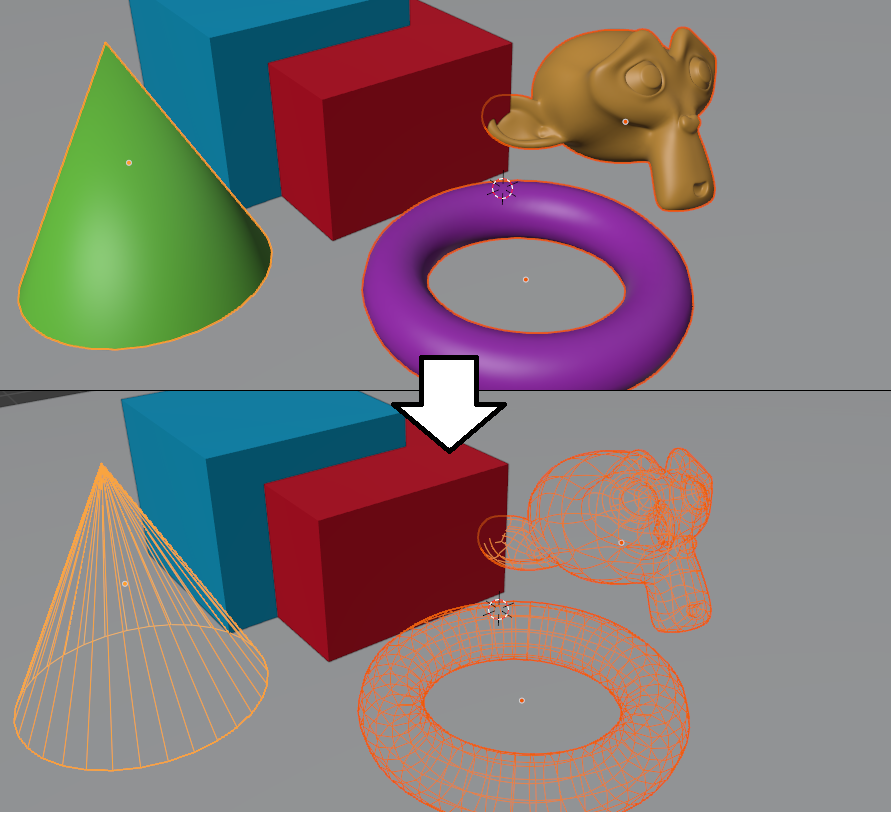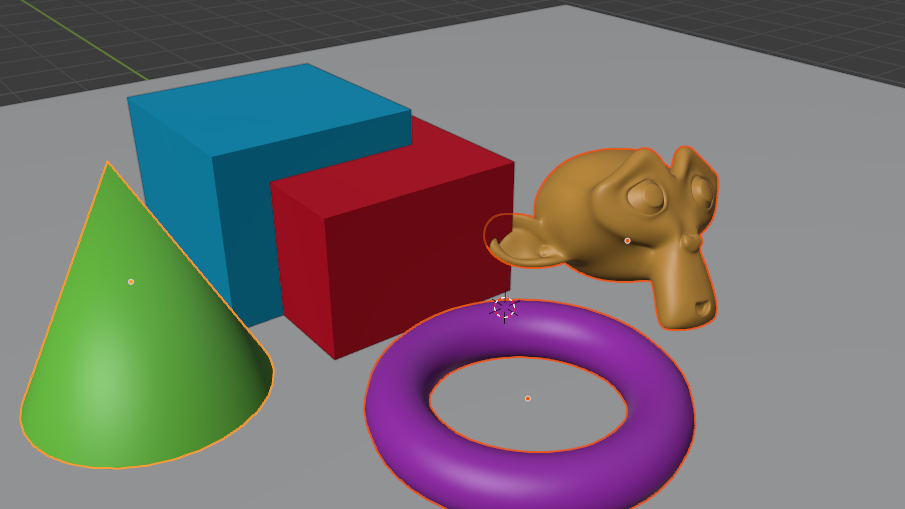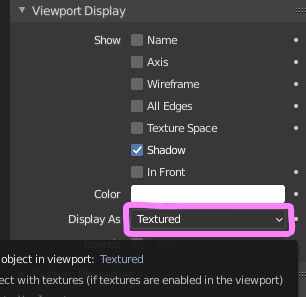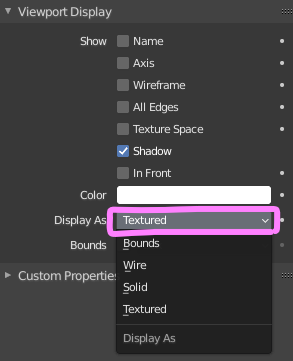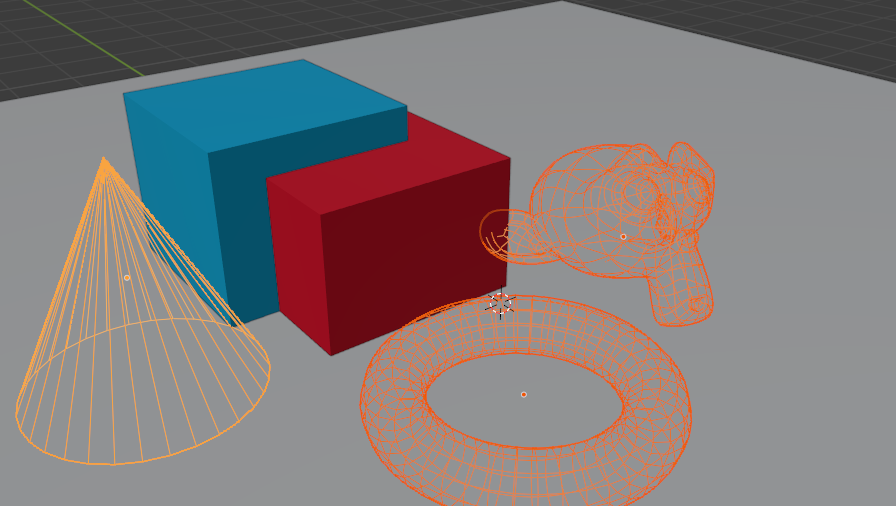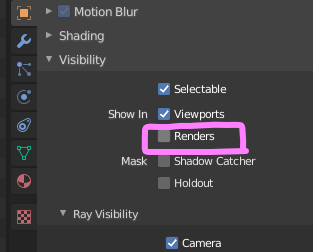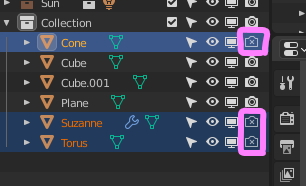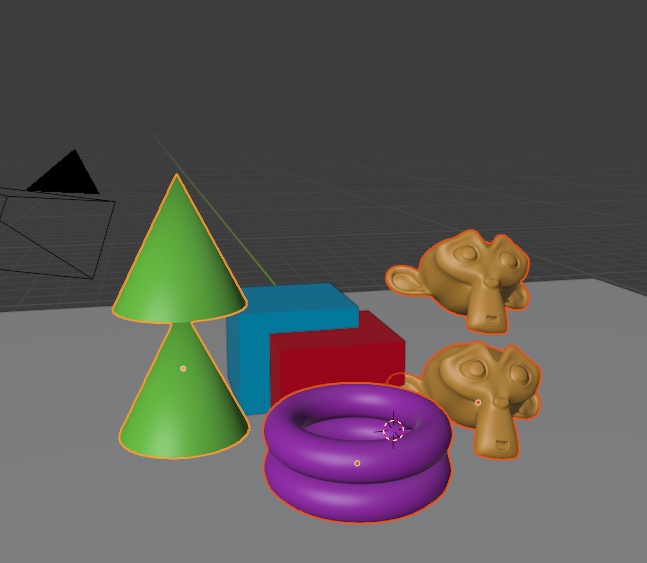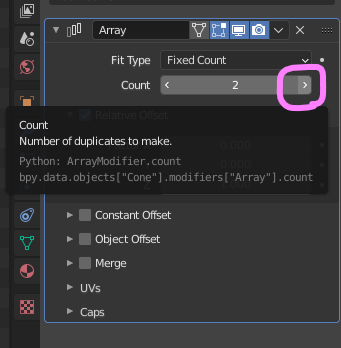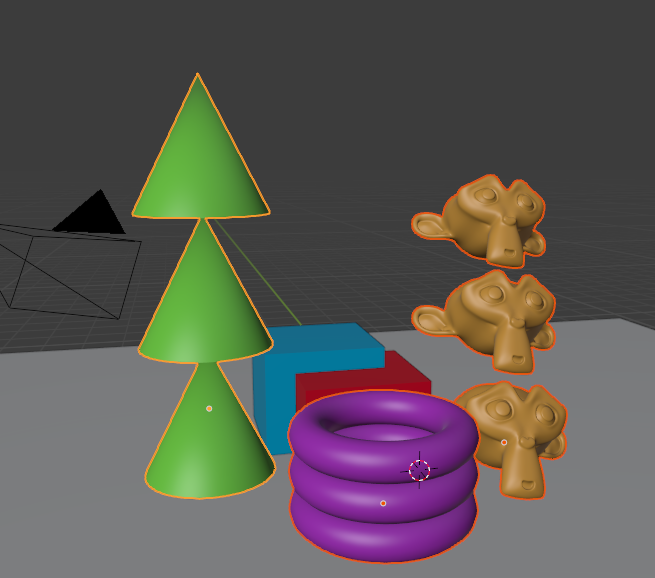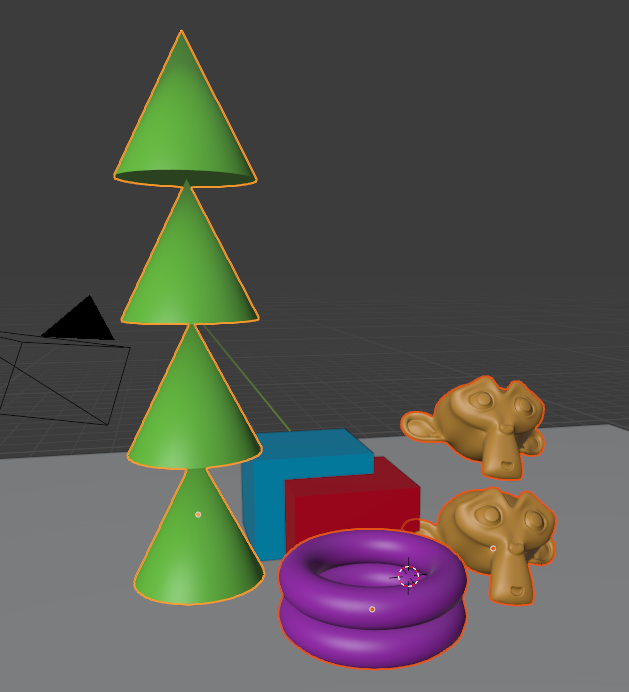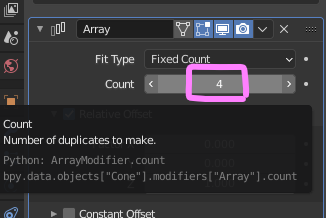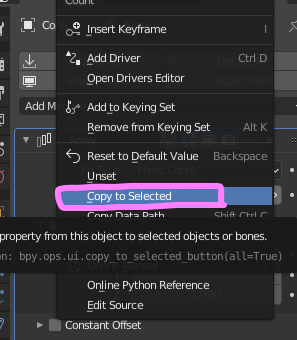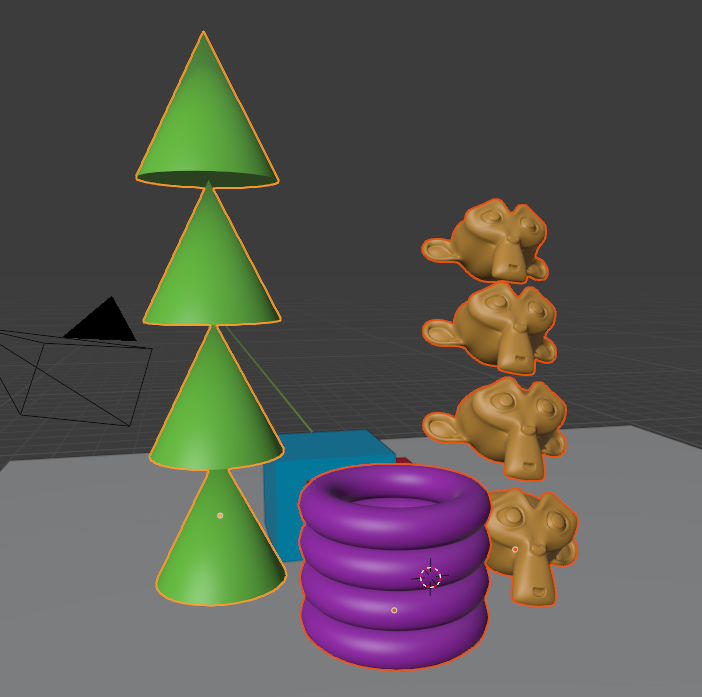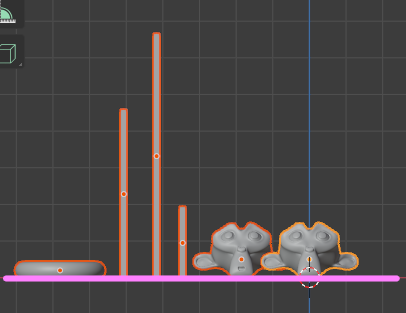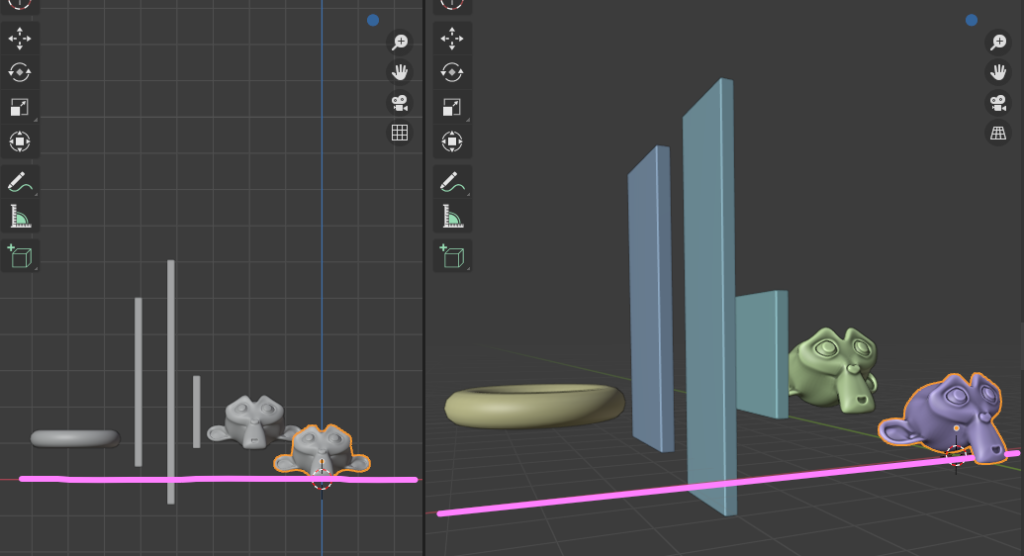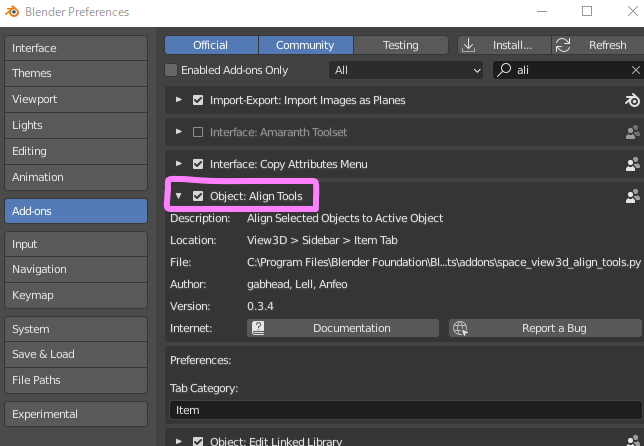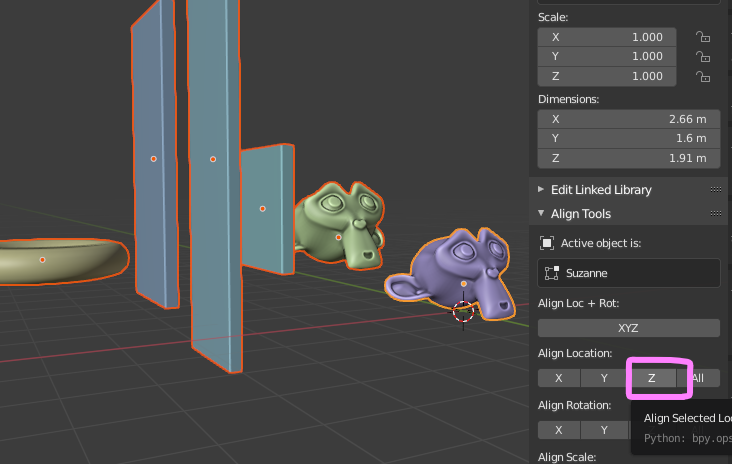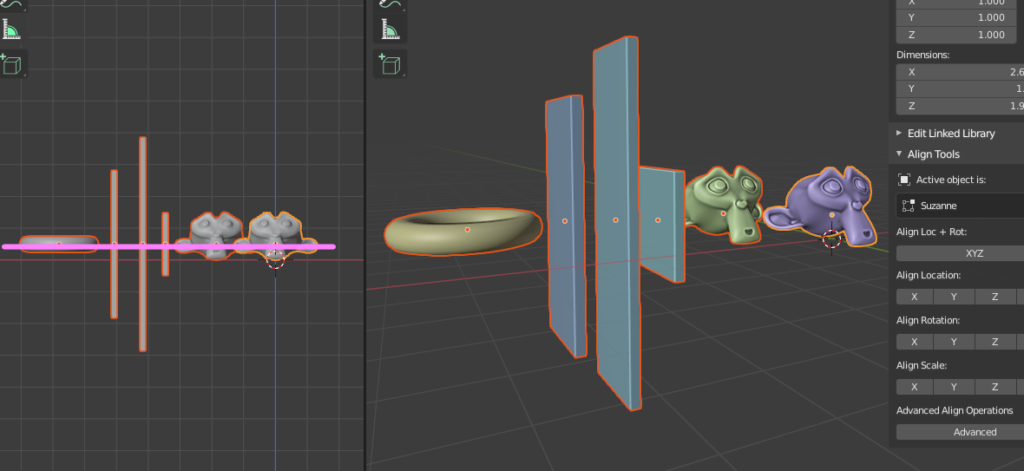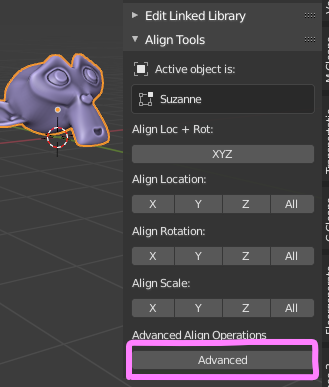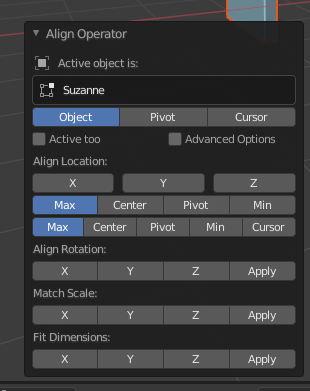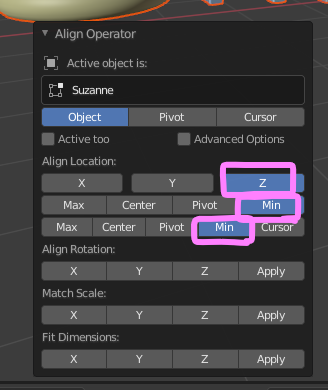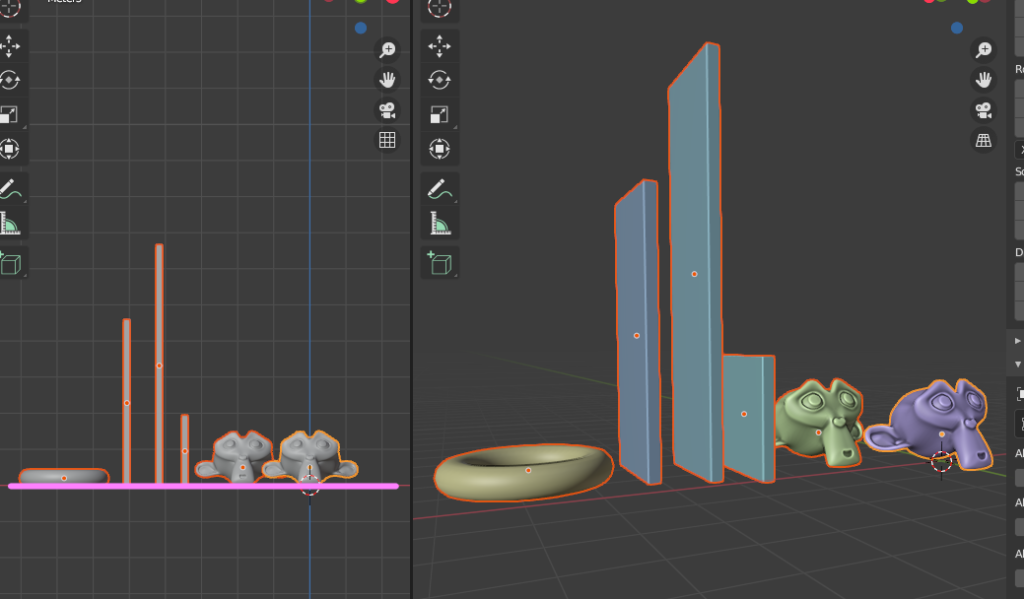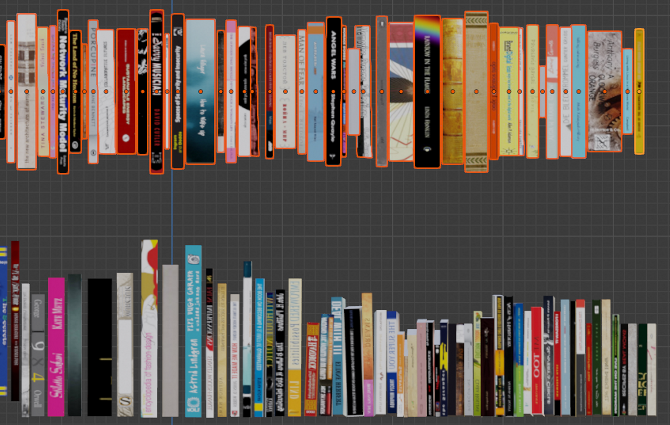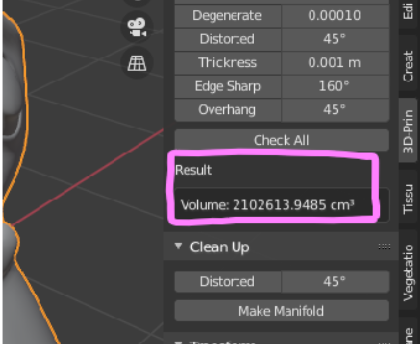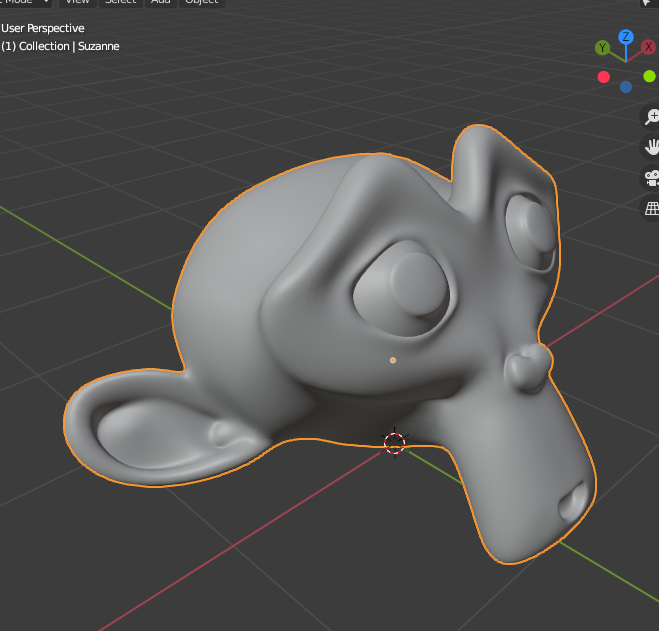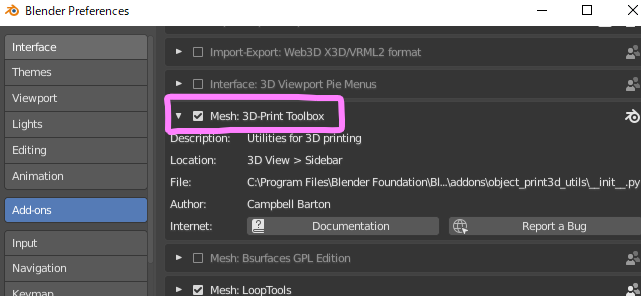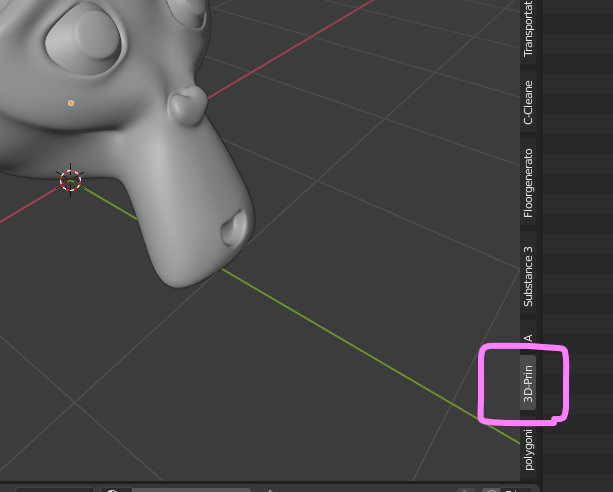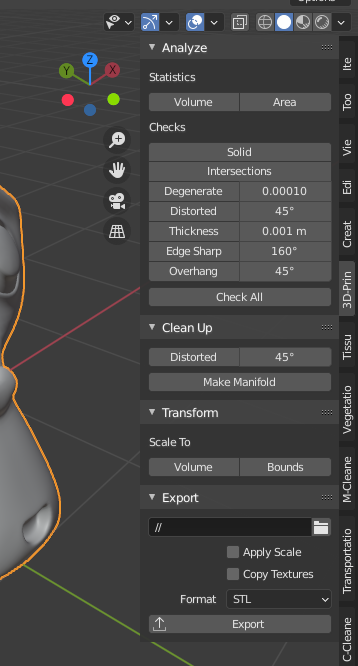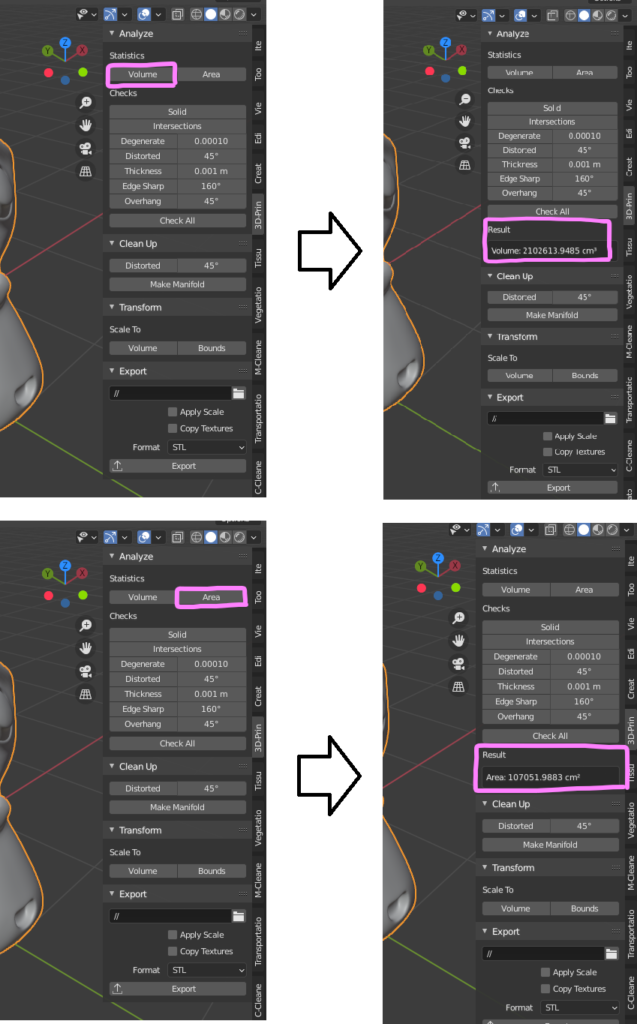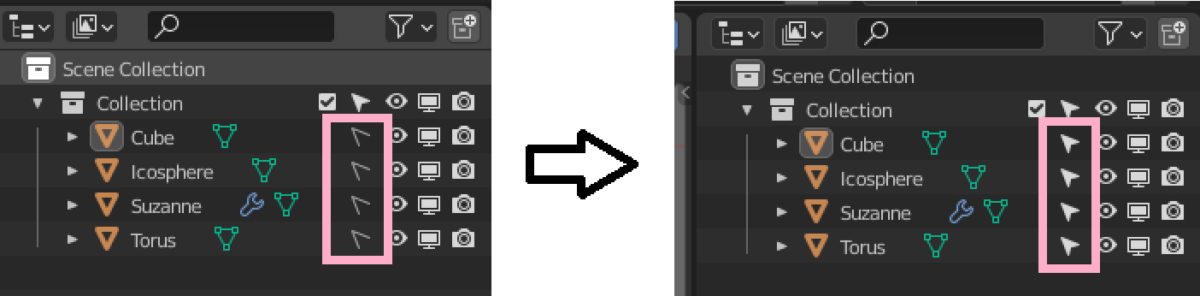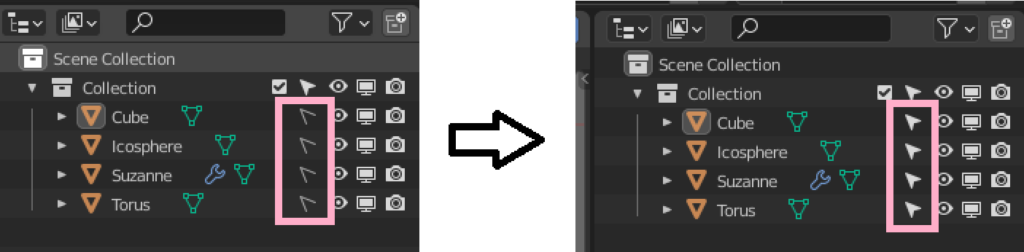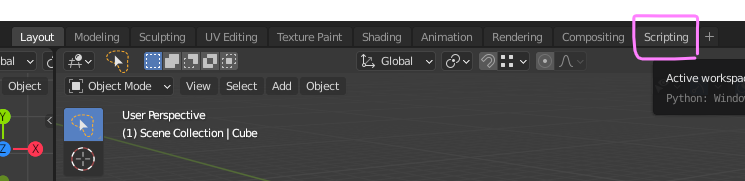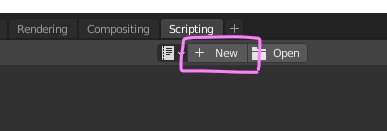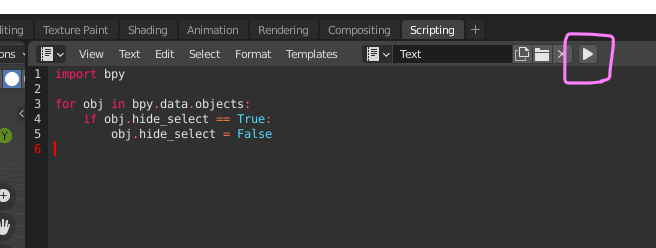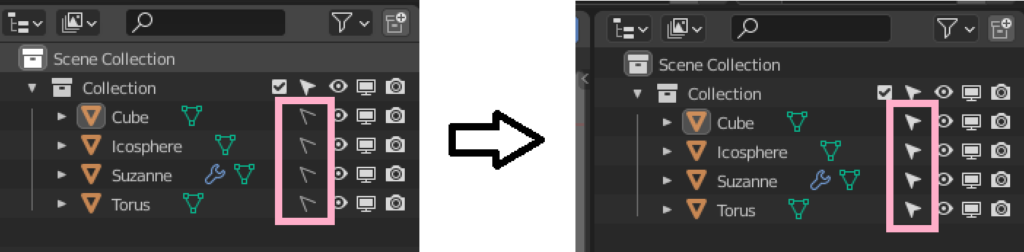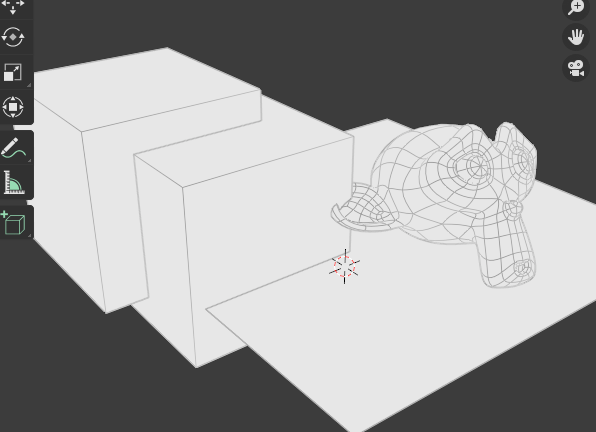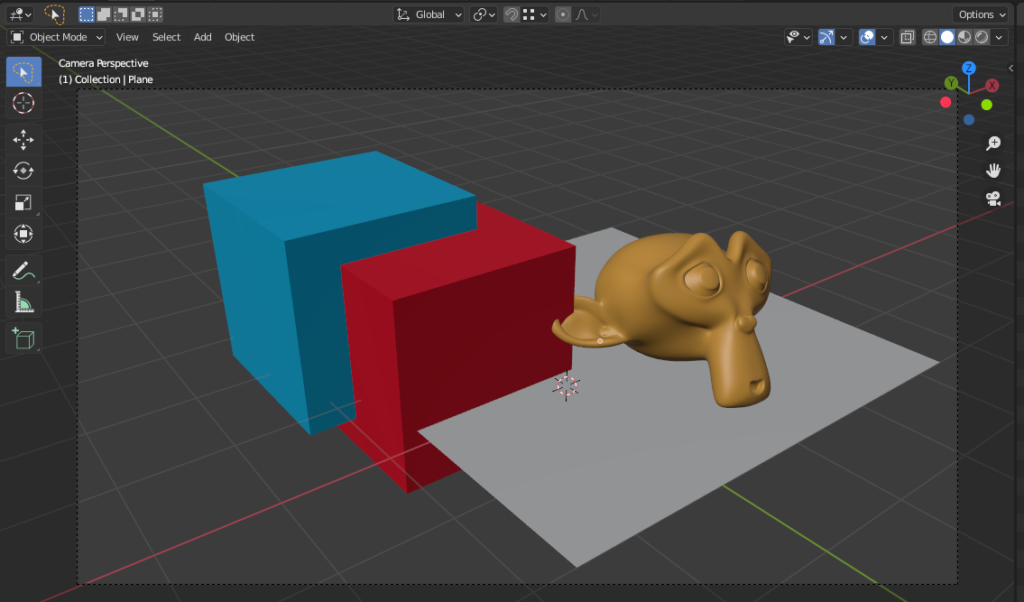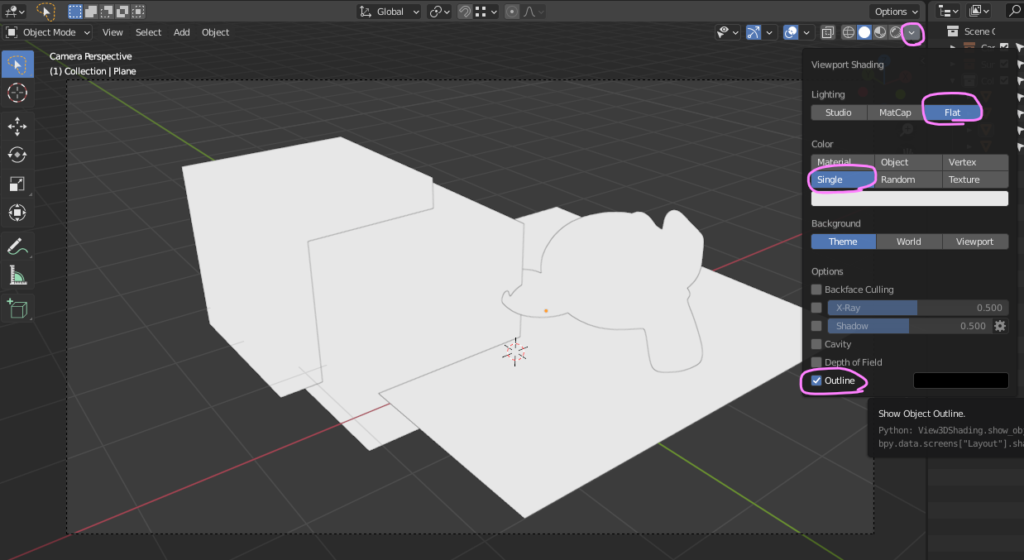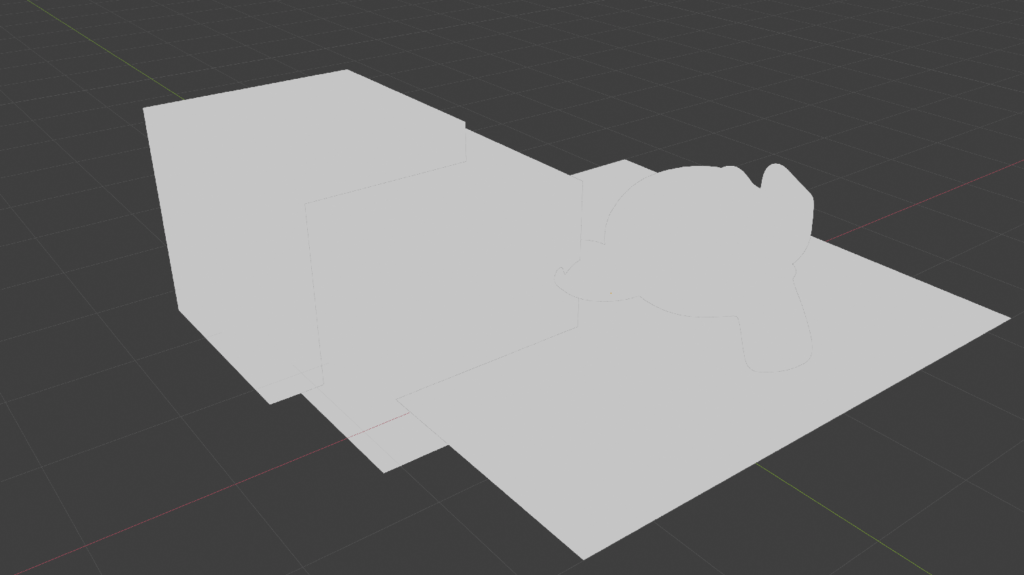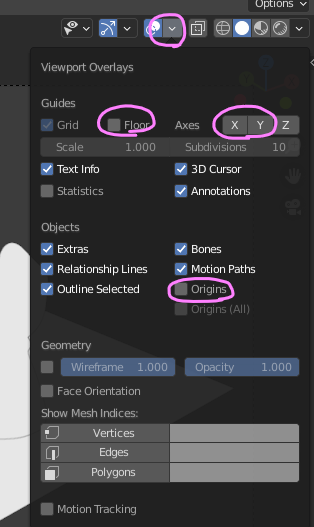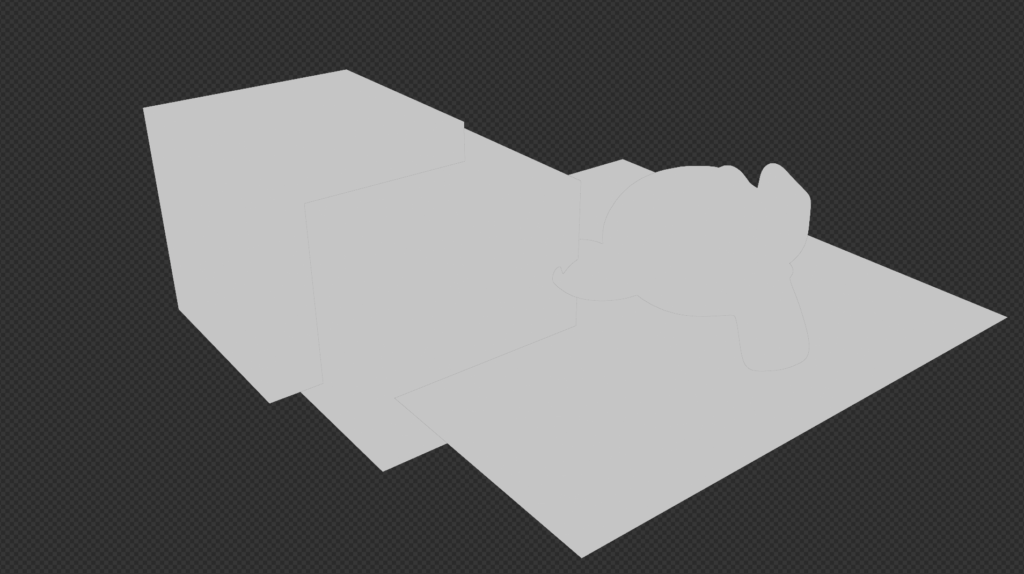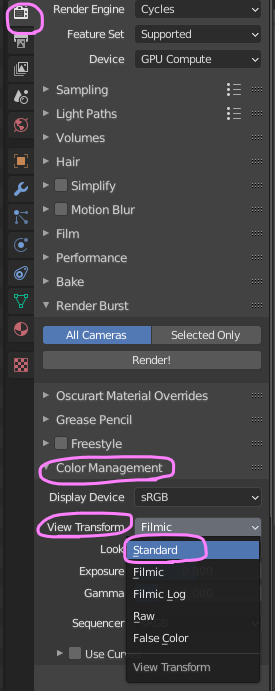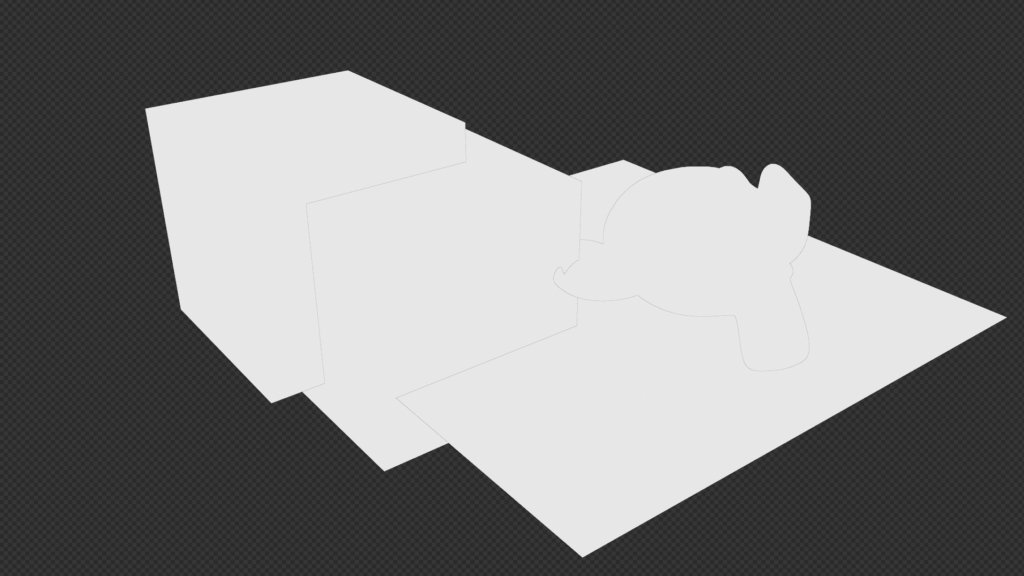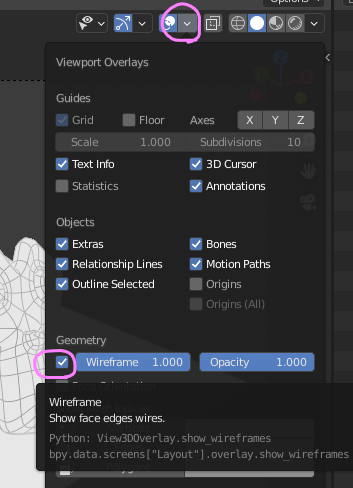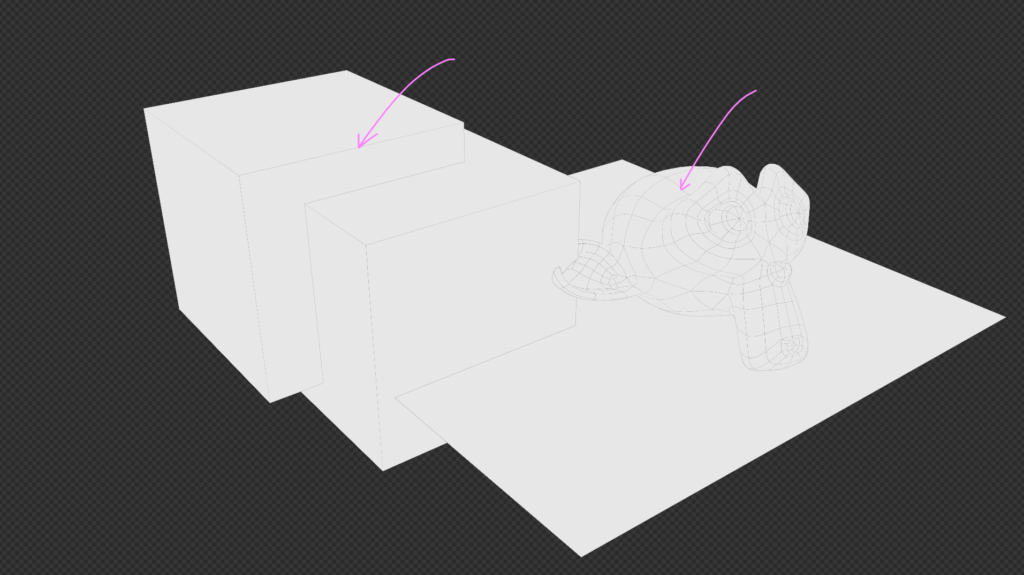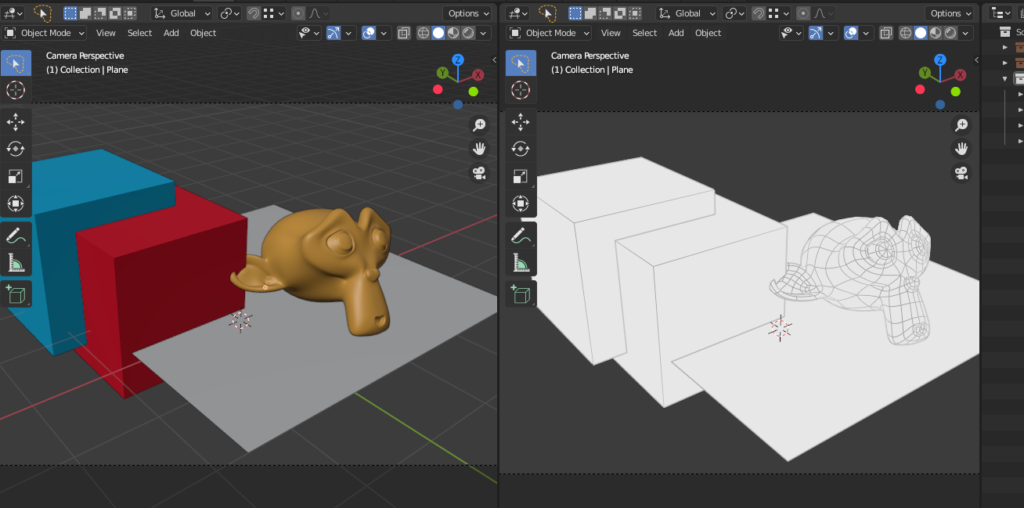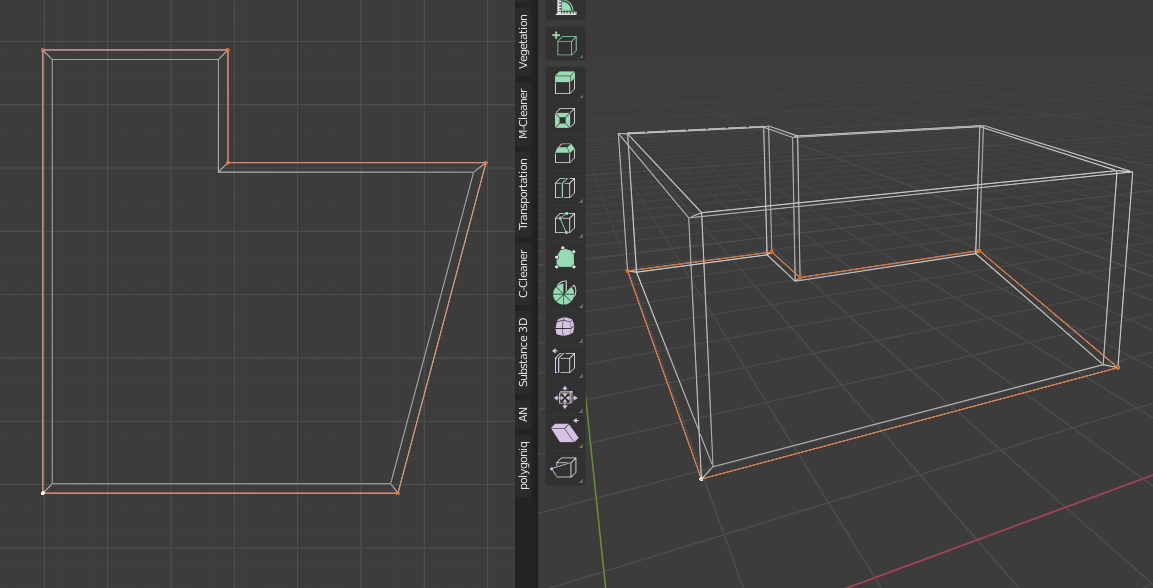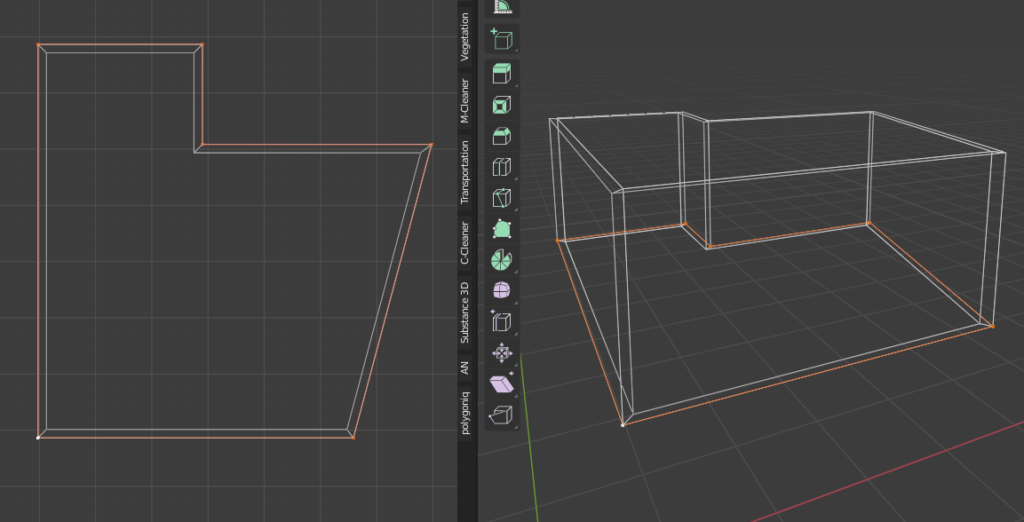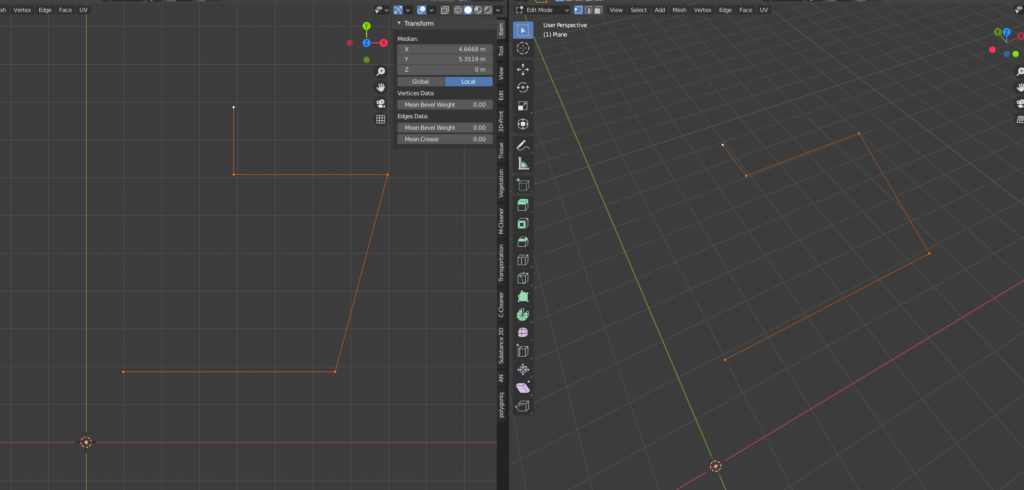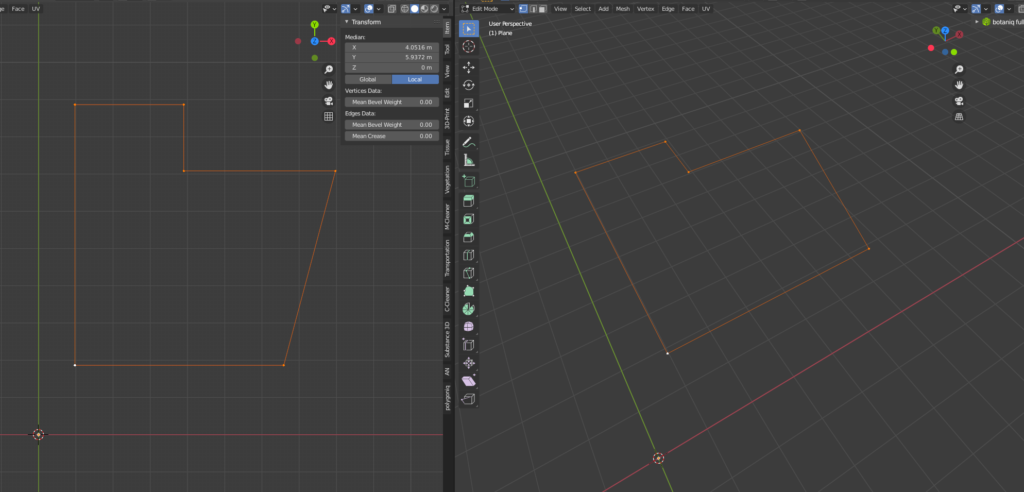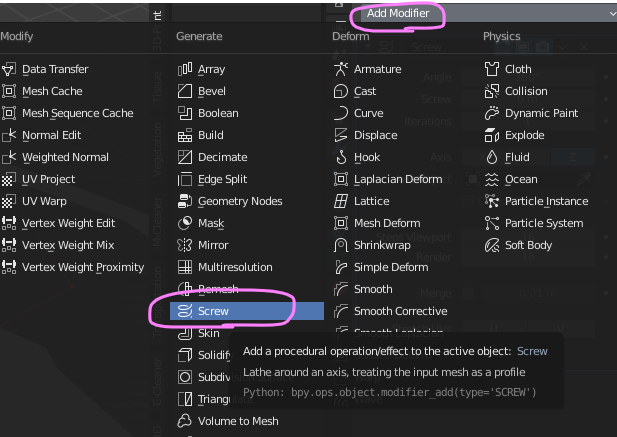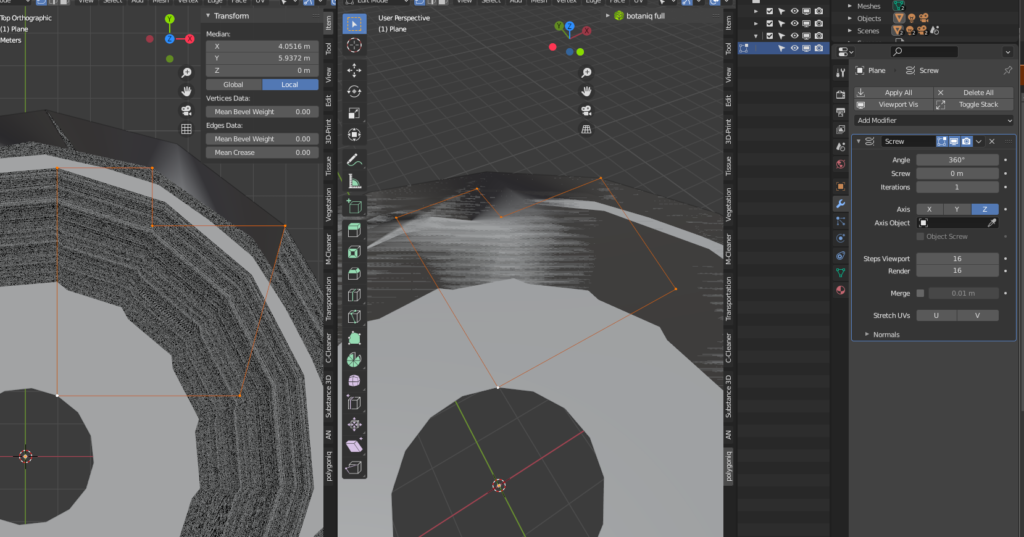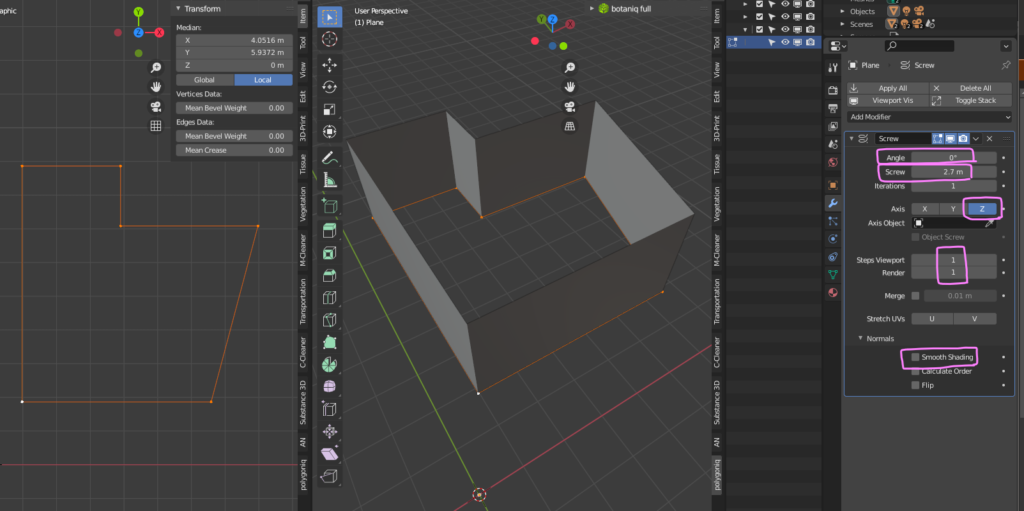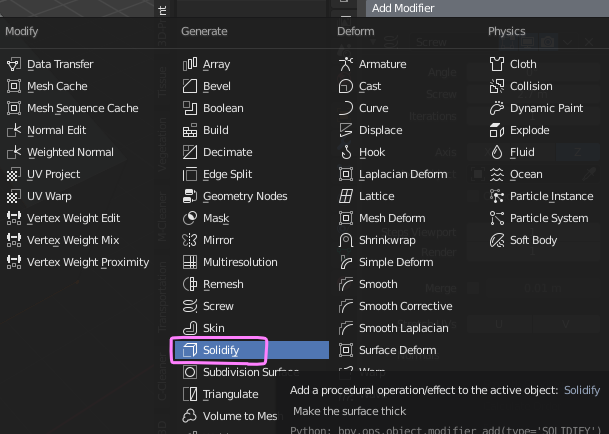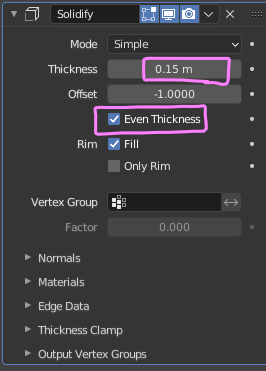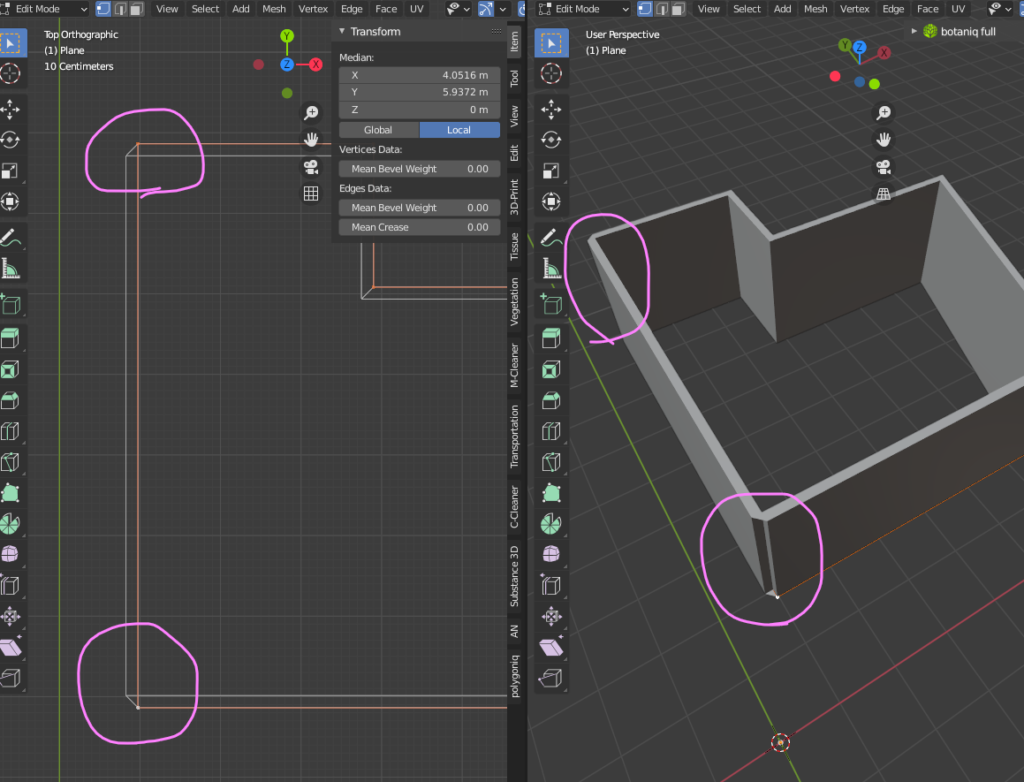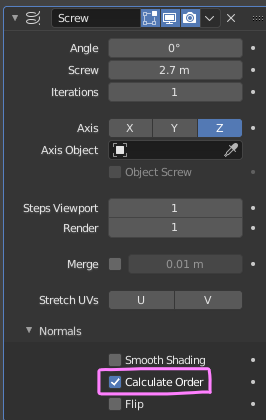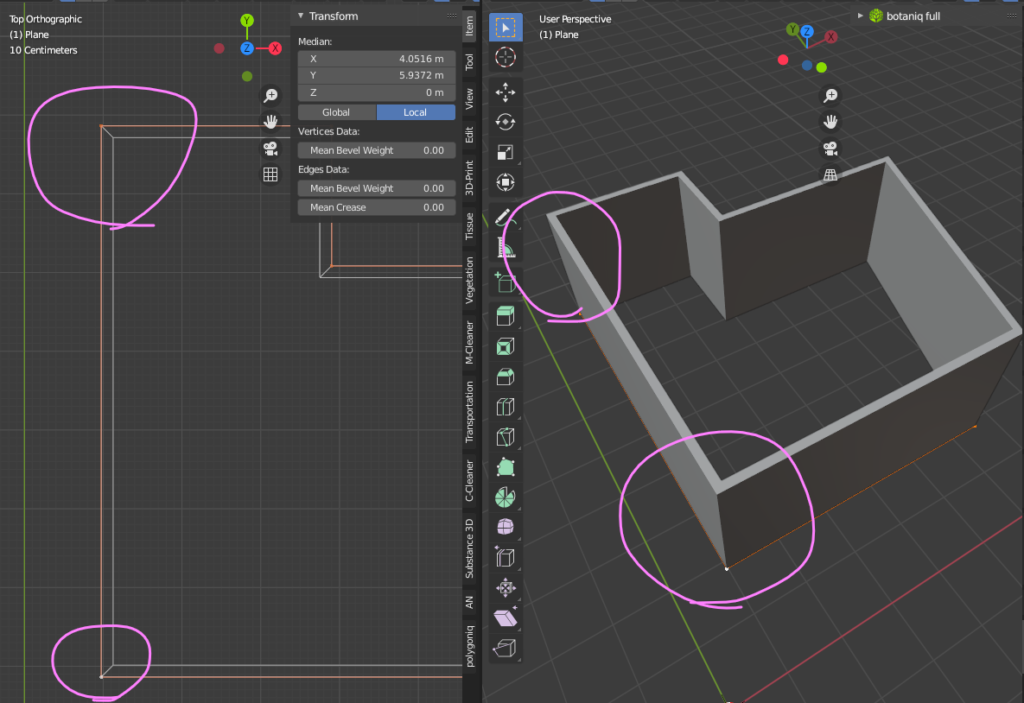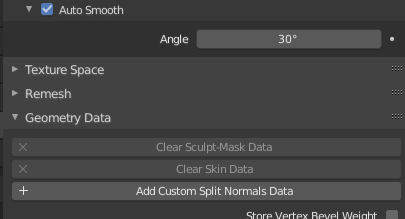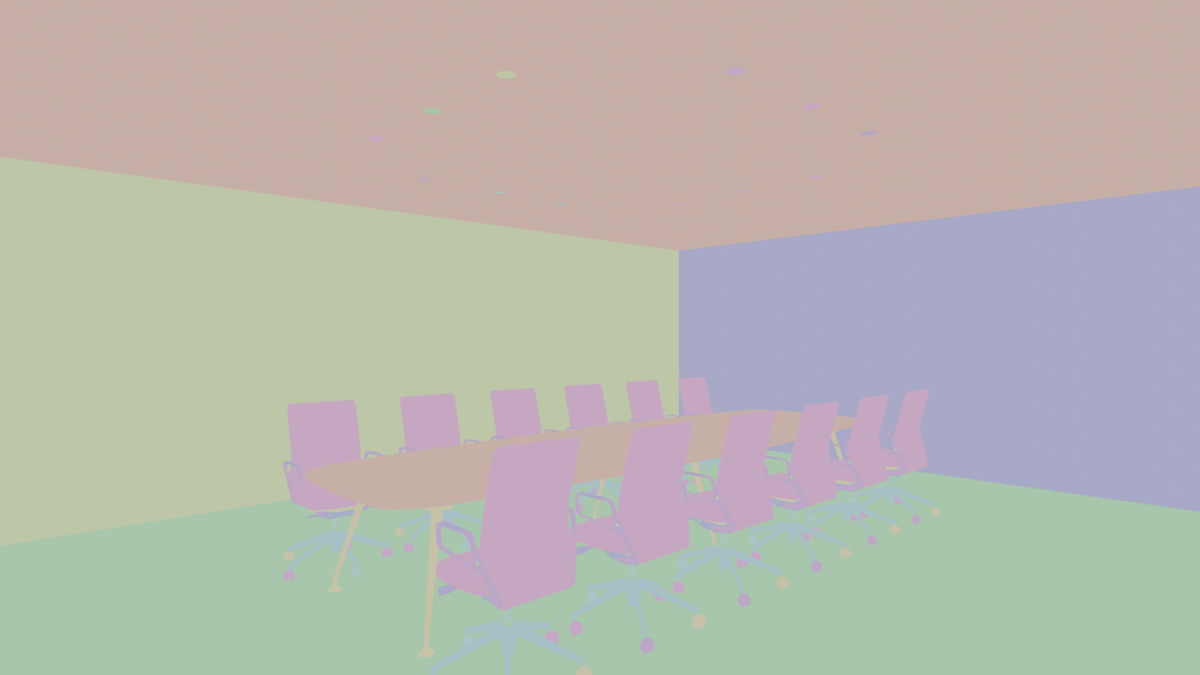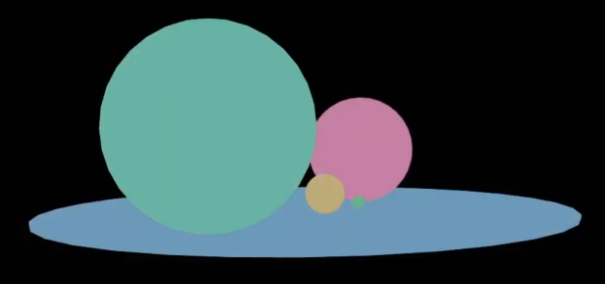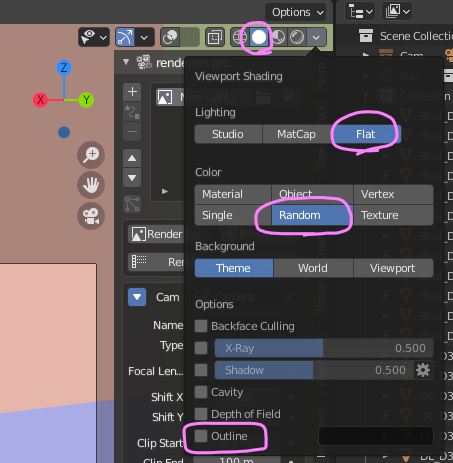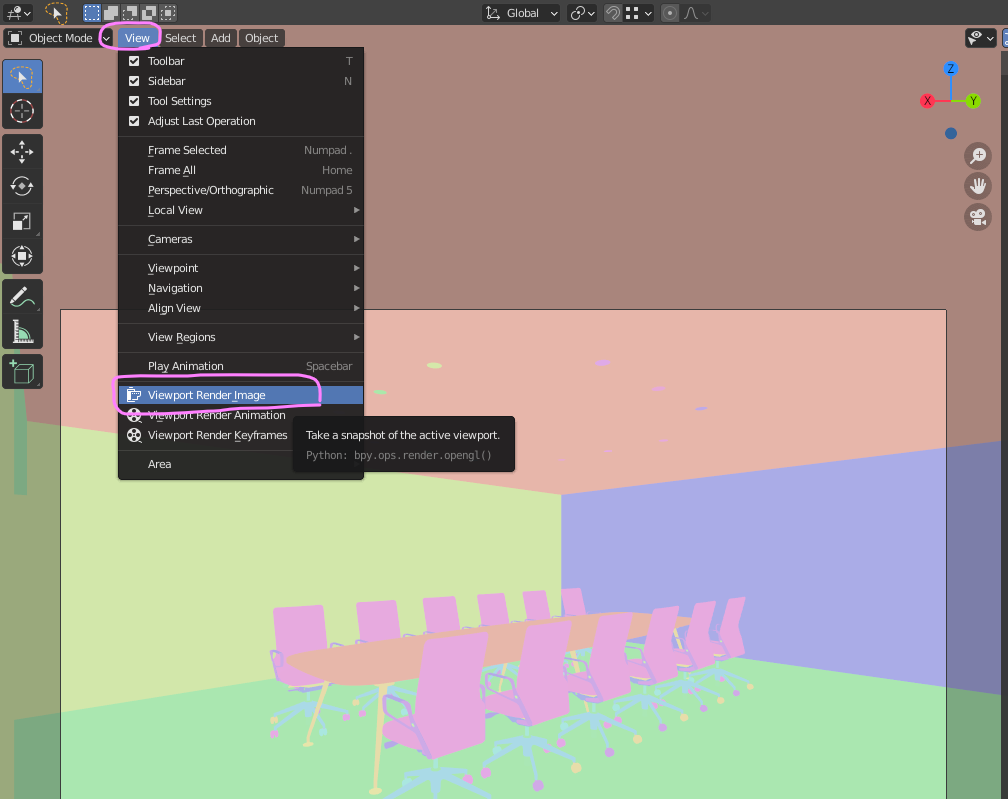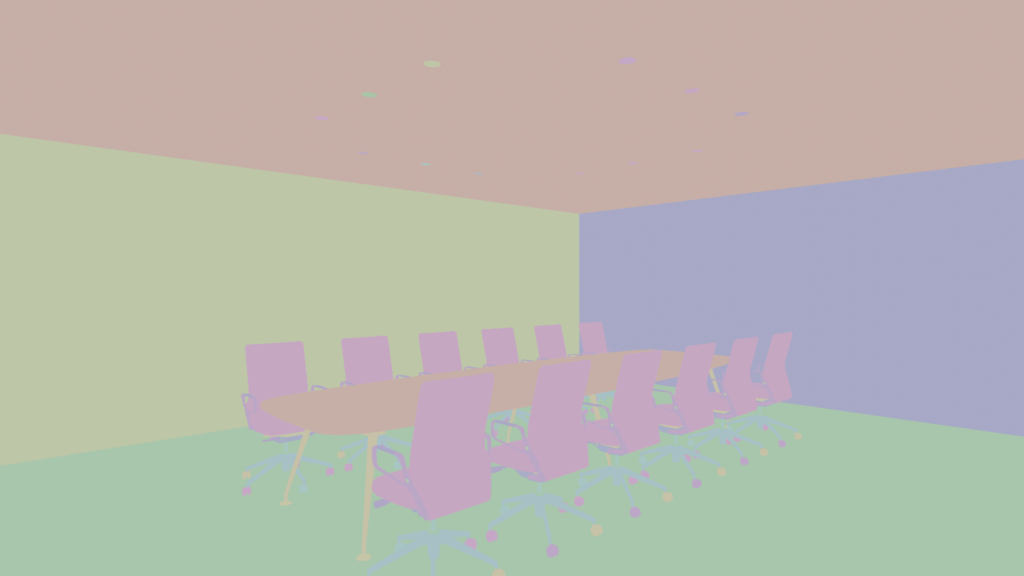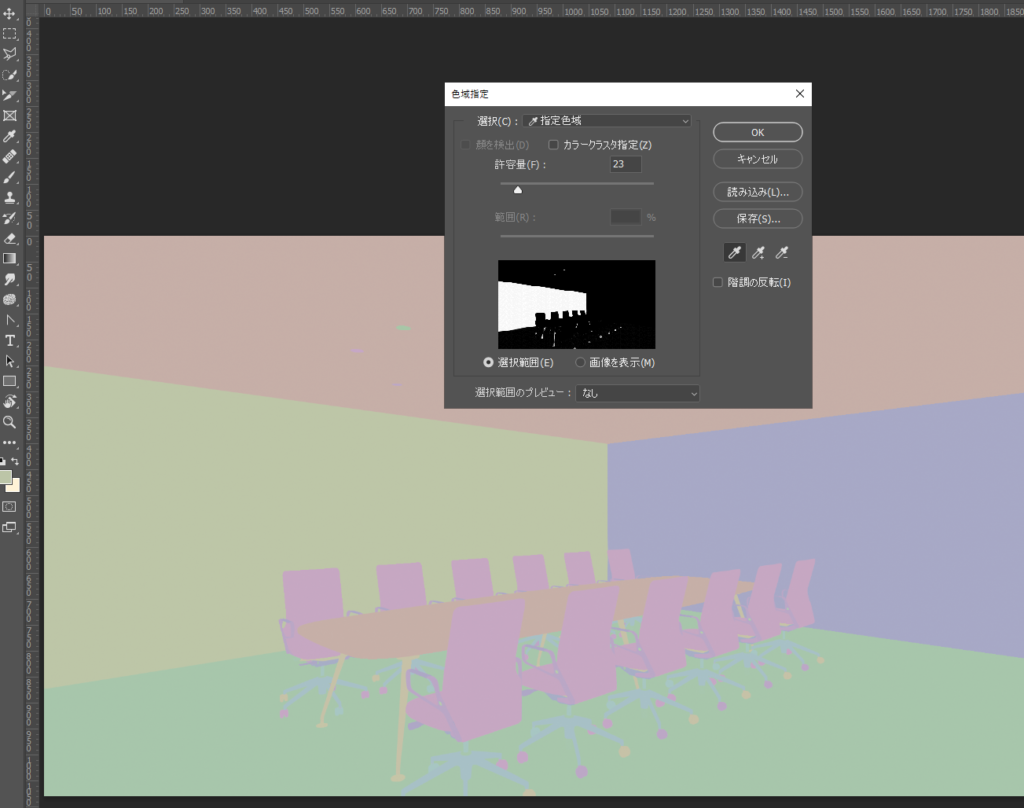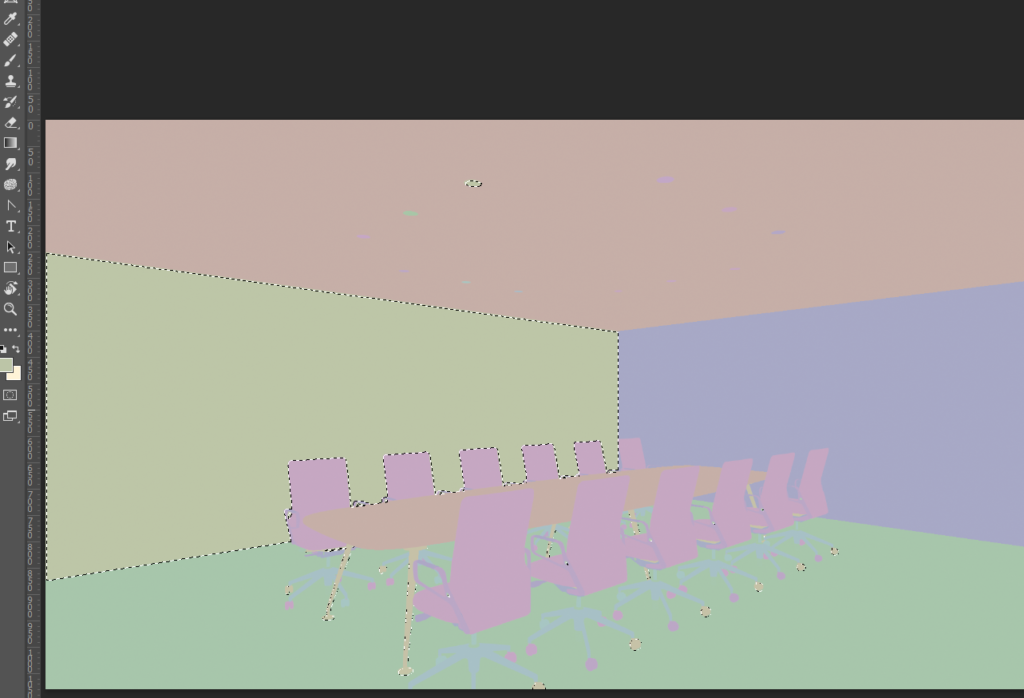Multiple Importanceについて
chocofurさんがMultiple Importanceについて無料のチュートリアルを上げています。Multiple Importanceは、インテリアのレンダリングにおいて、重要な役割を果たします。
ここではその内容を日本語でざっくり要約してみたいと思います。
メッシュのemissionマテリアルは、大量のアーティファクトの原因になります。
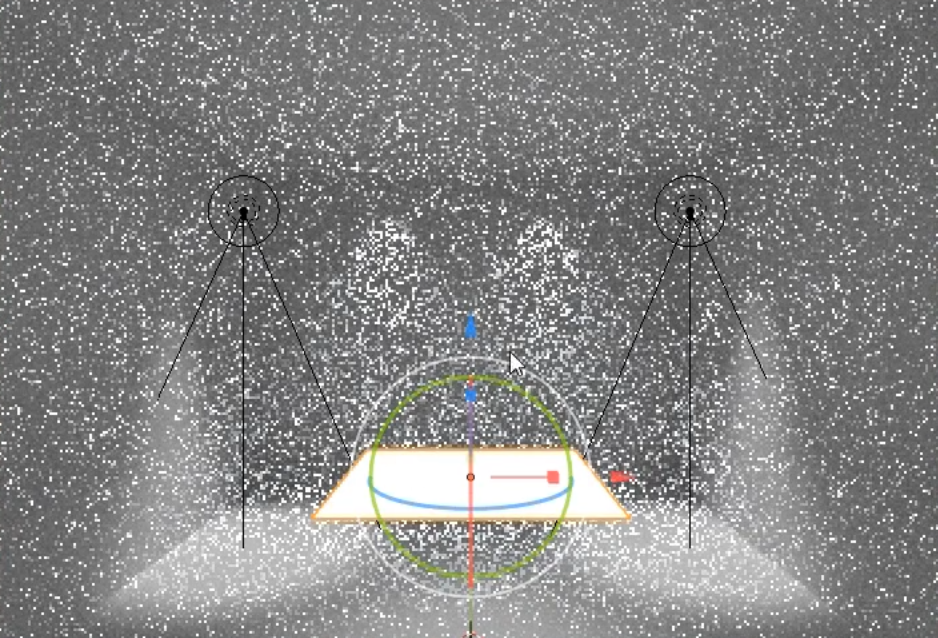
Clampの設定で極端に明るい部分を抑えることができますが、奥のスポットライトのスカラップも消えてしまっています。
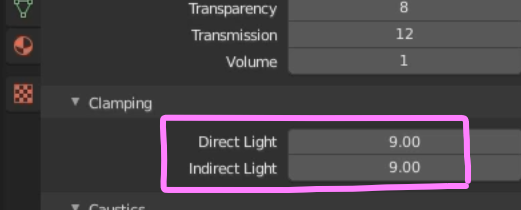
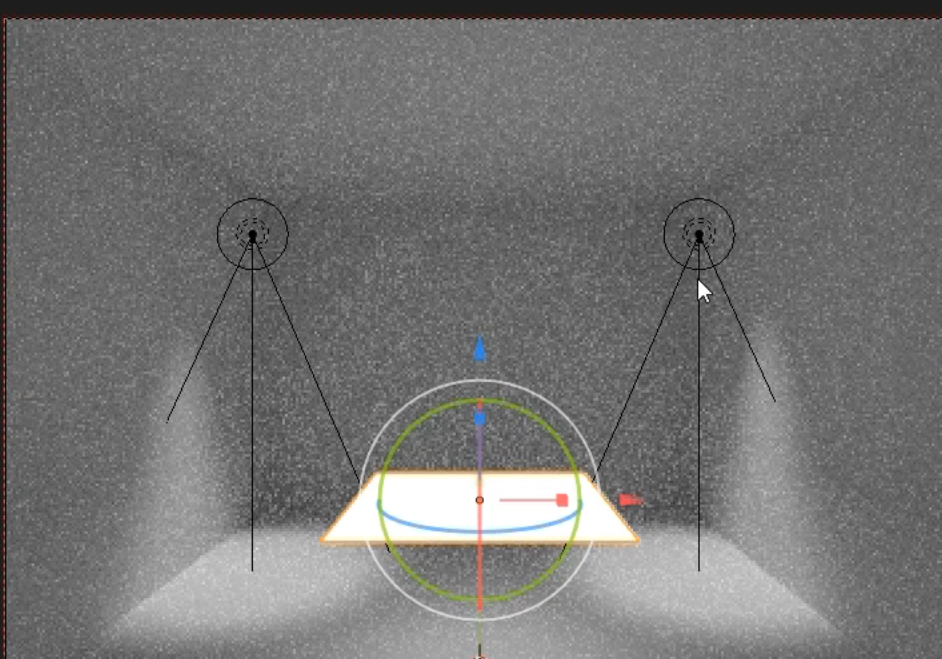
発光するメッシュが小さい場合はアーティファクトが少なくなり、奥のスポットライトがクランプされません。
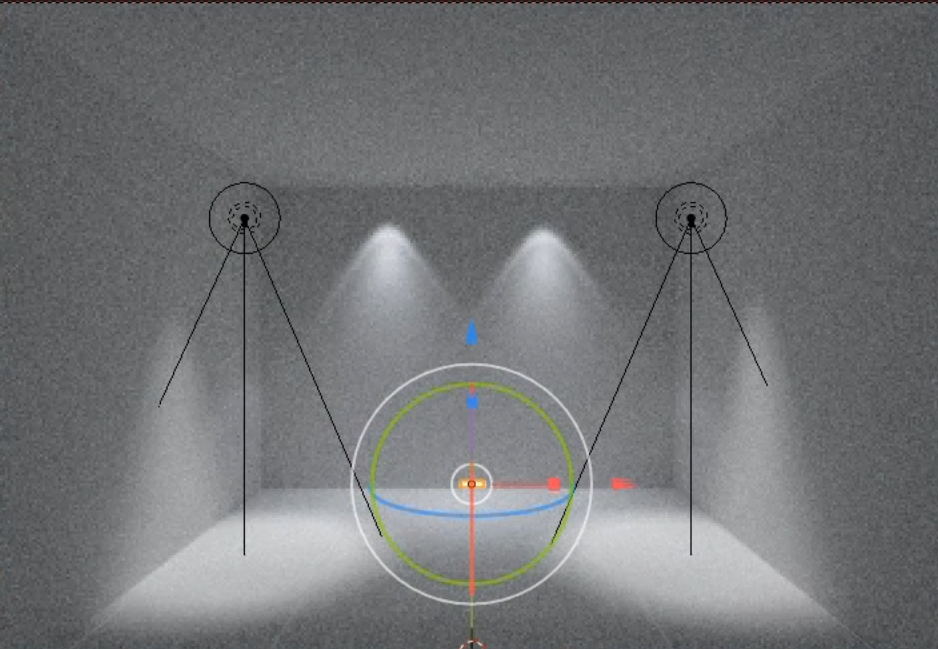
大きいメッシュライトが必要なケースでは、マテリアル設定の「Multiple Importance」を外すとアーティファクトが少なくなります。「Multiple Importance」は光源が小さいときに効果を発揮します。
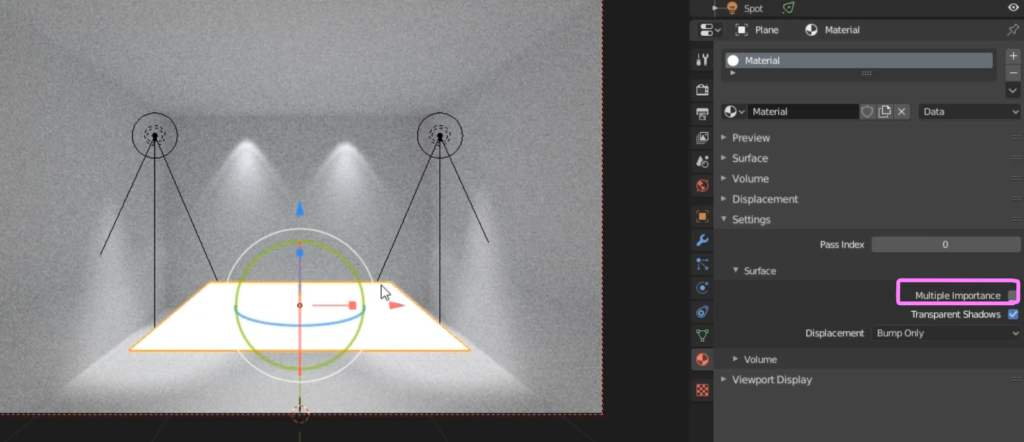
もしメッシュライトを使ったときに、「アーティファクトが多くなった」、「他の照明が消えてしまった」といったことが起きたら、もう一度Multiple Importanceについて思い出してみてください。