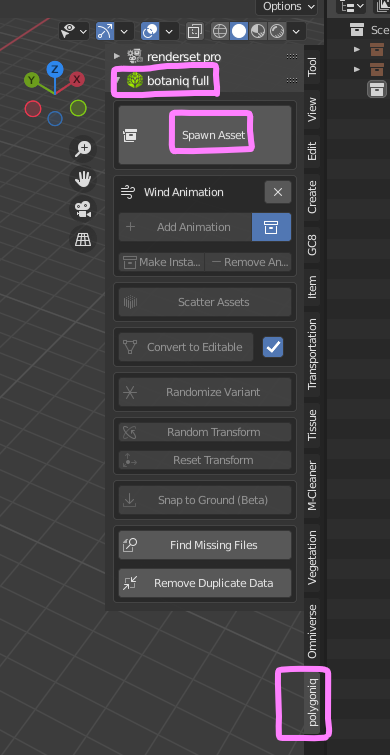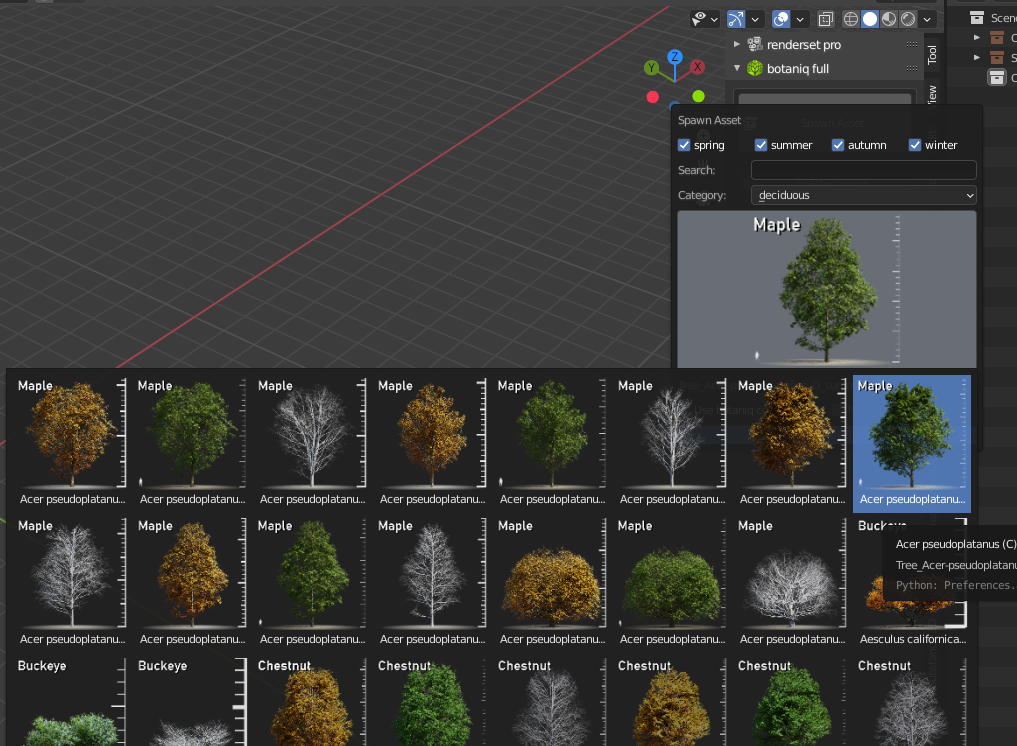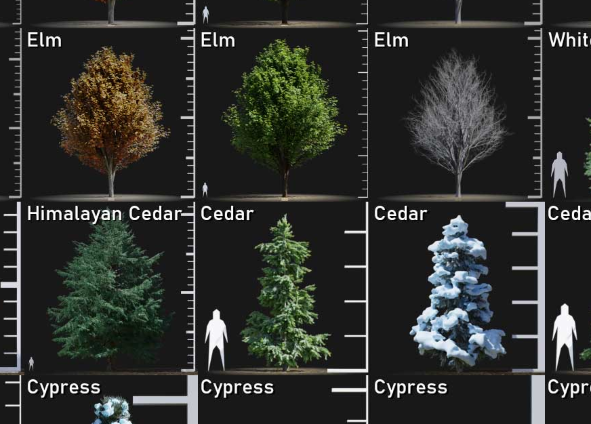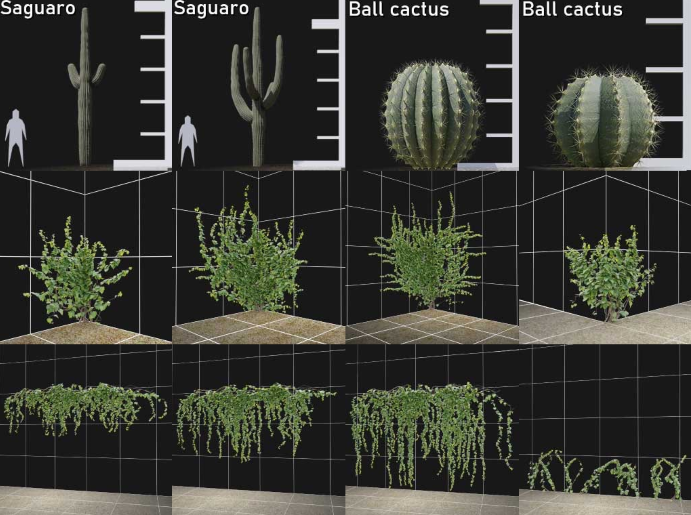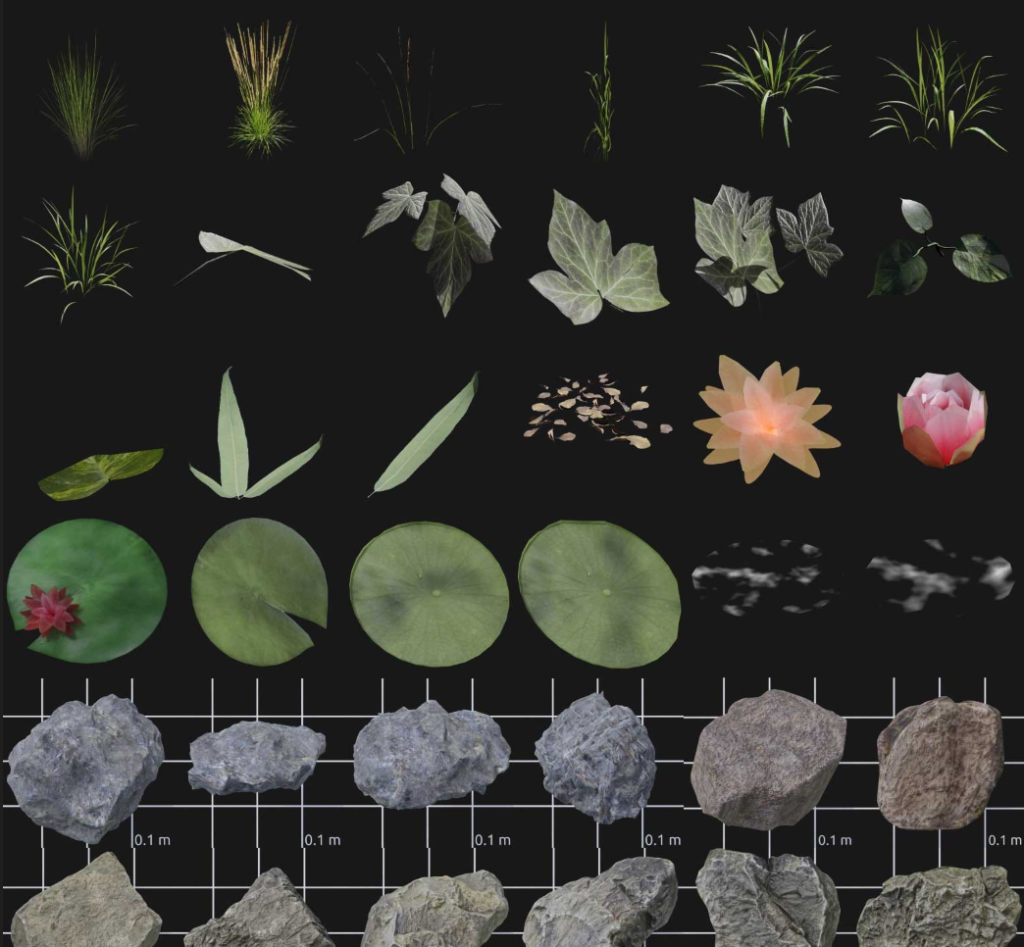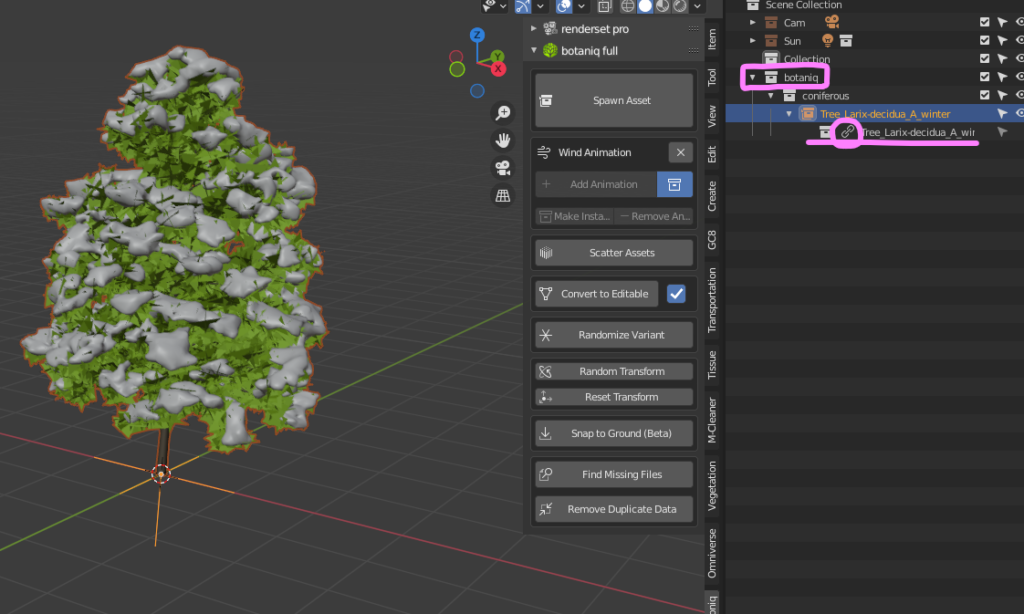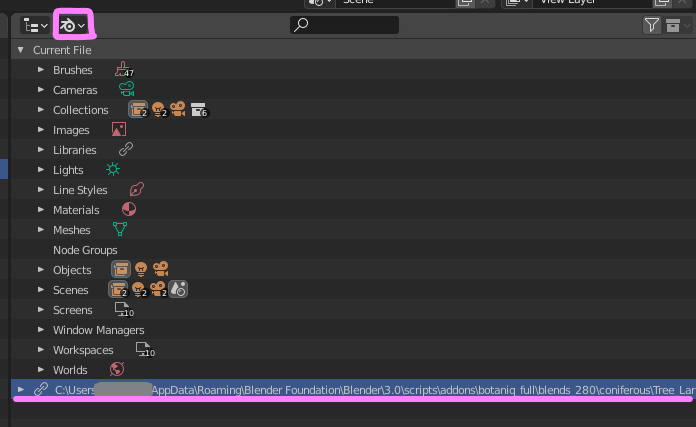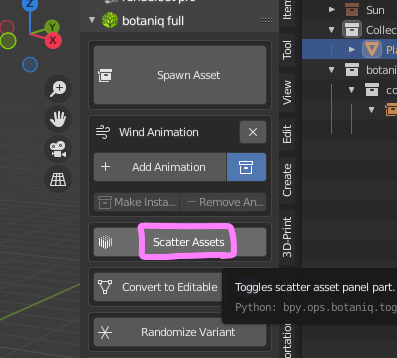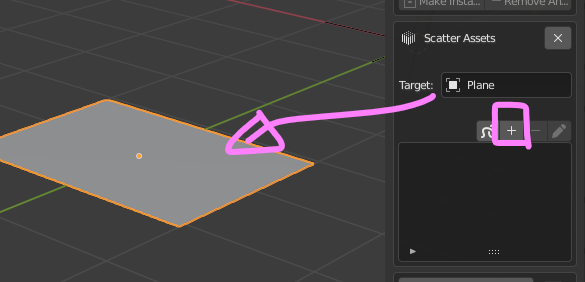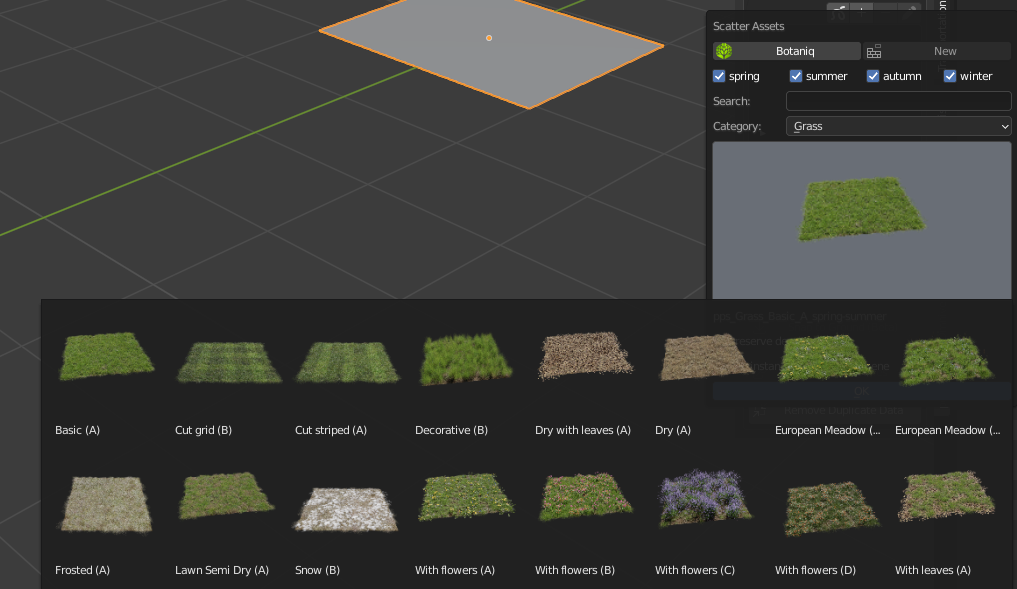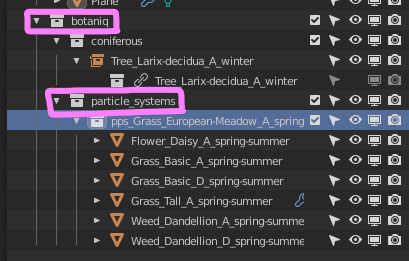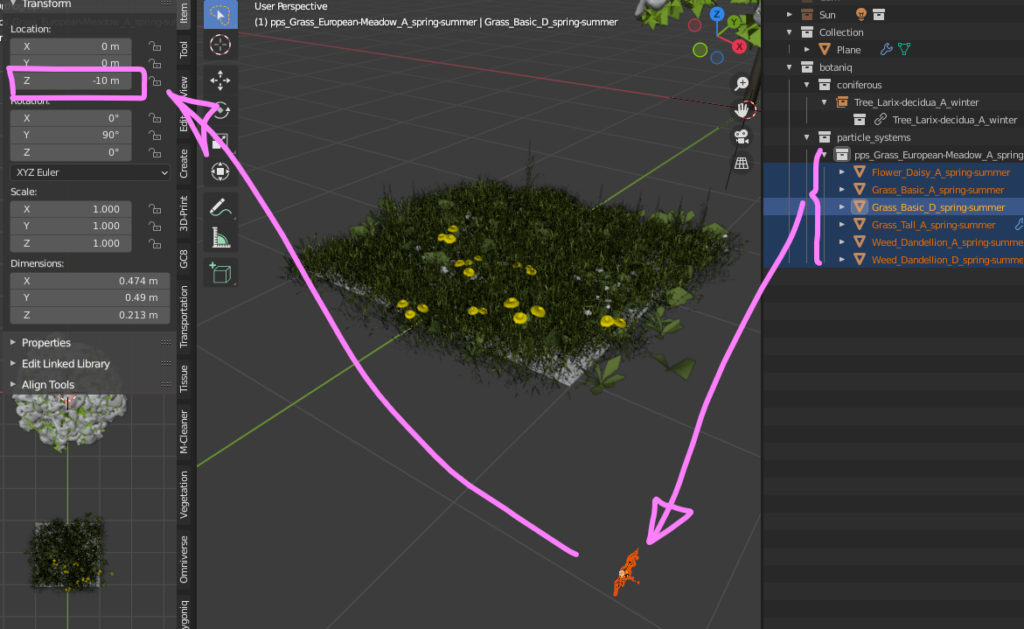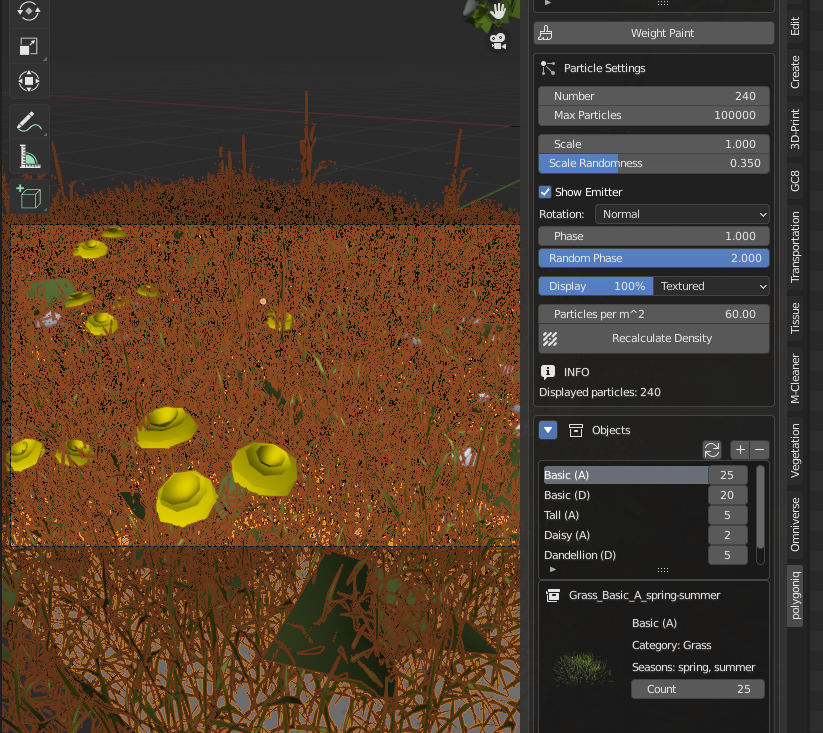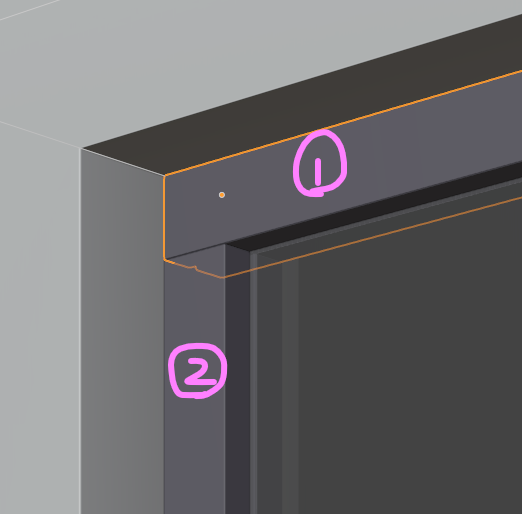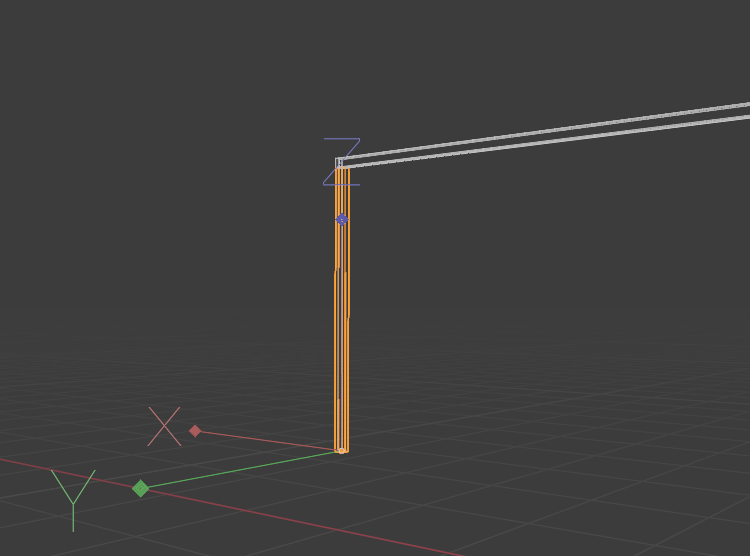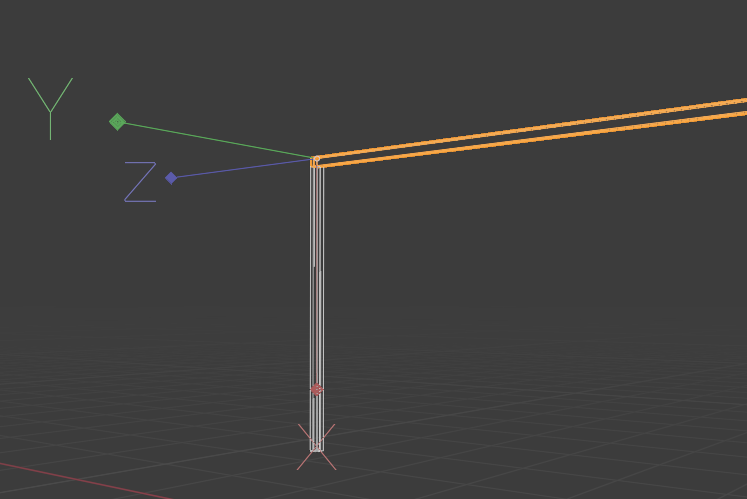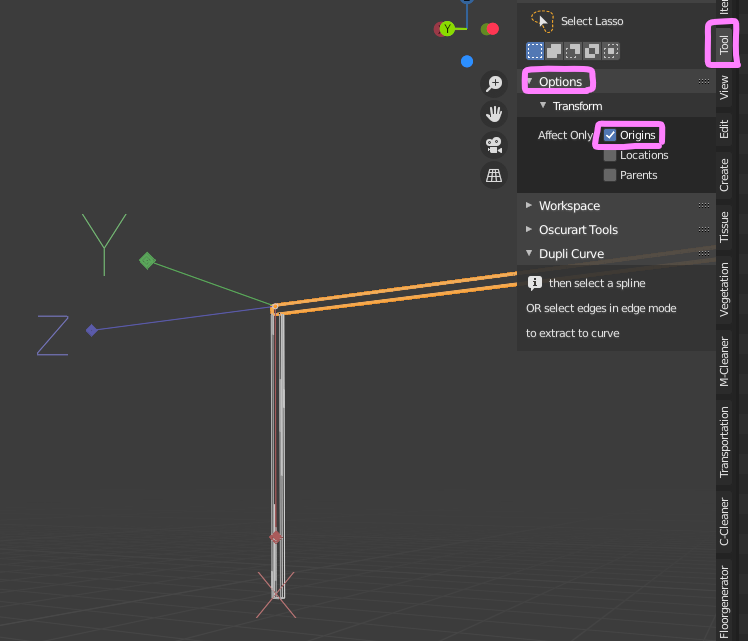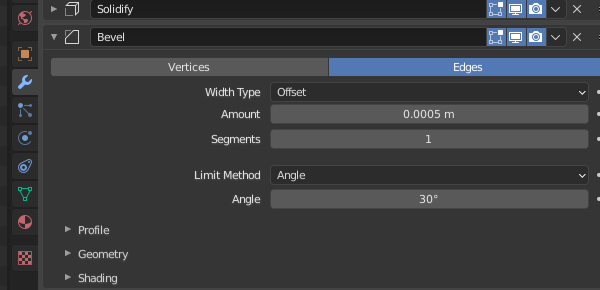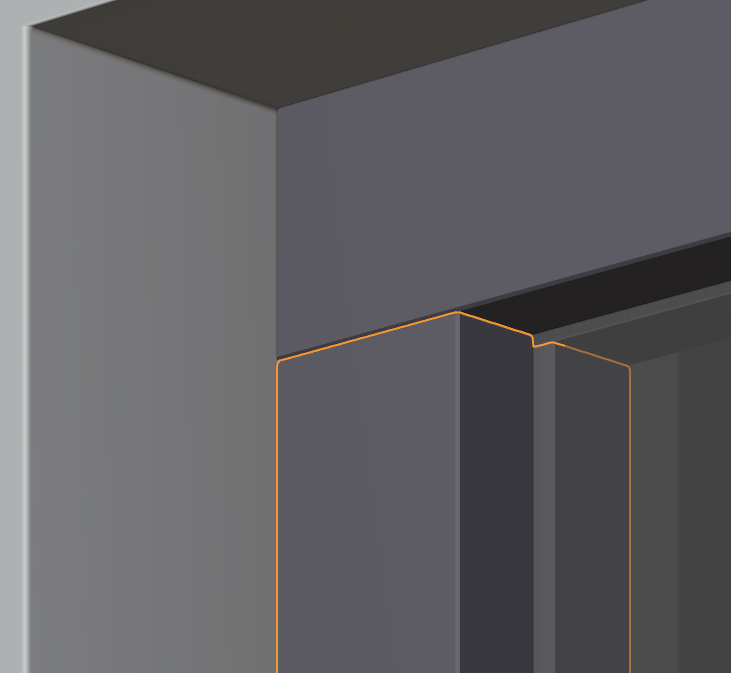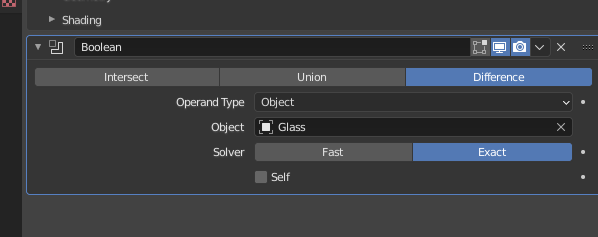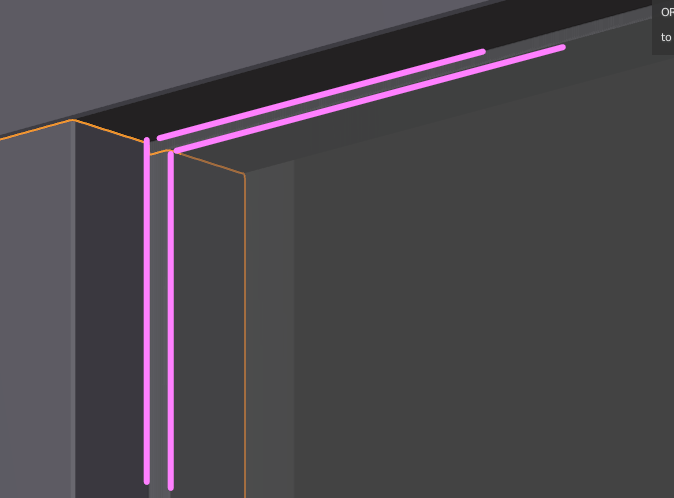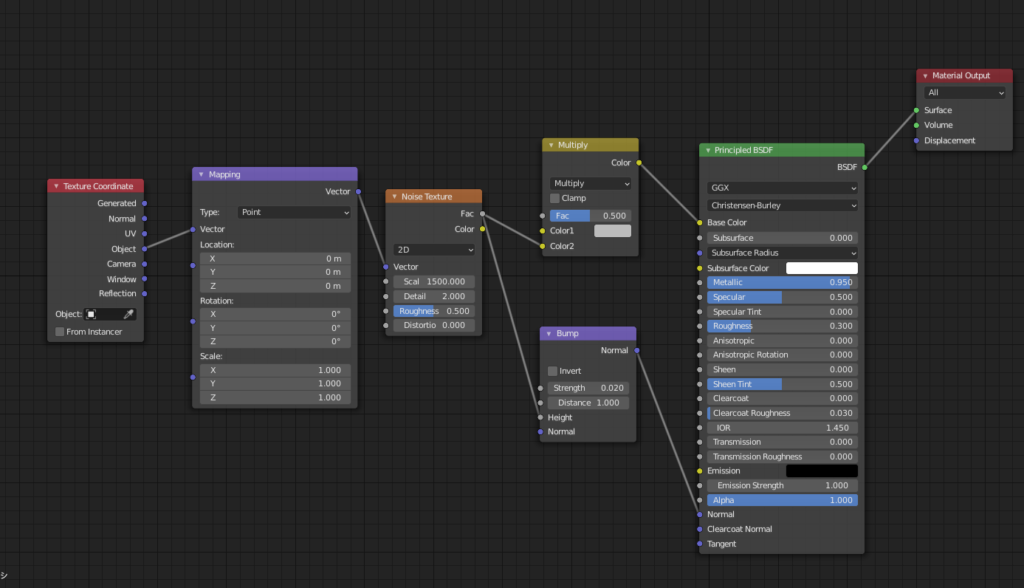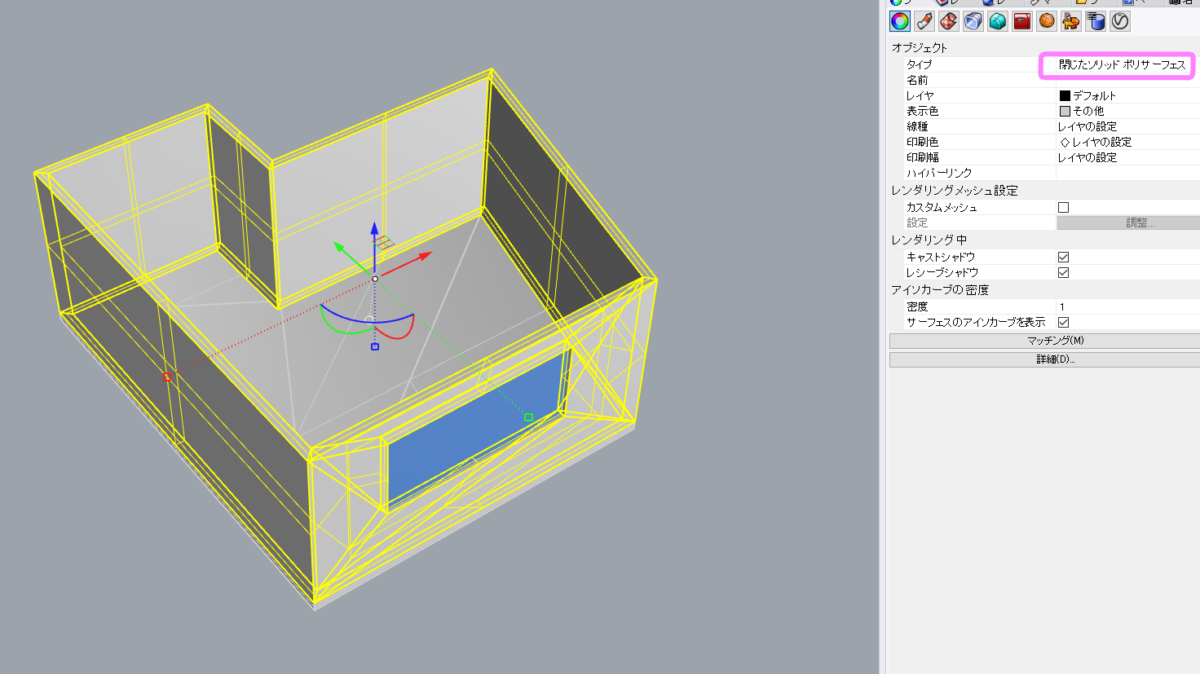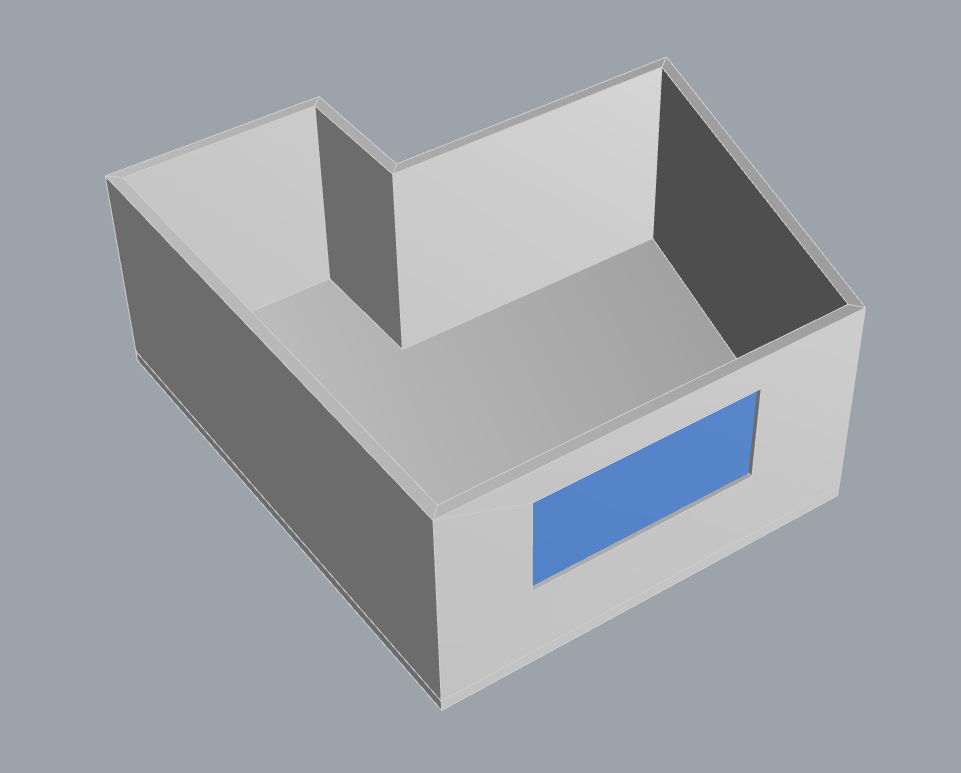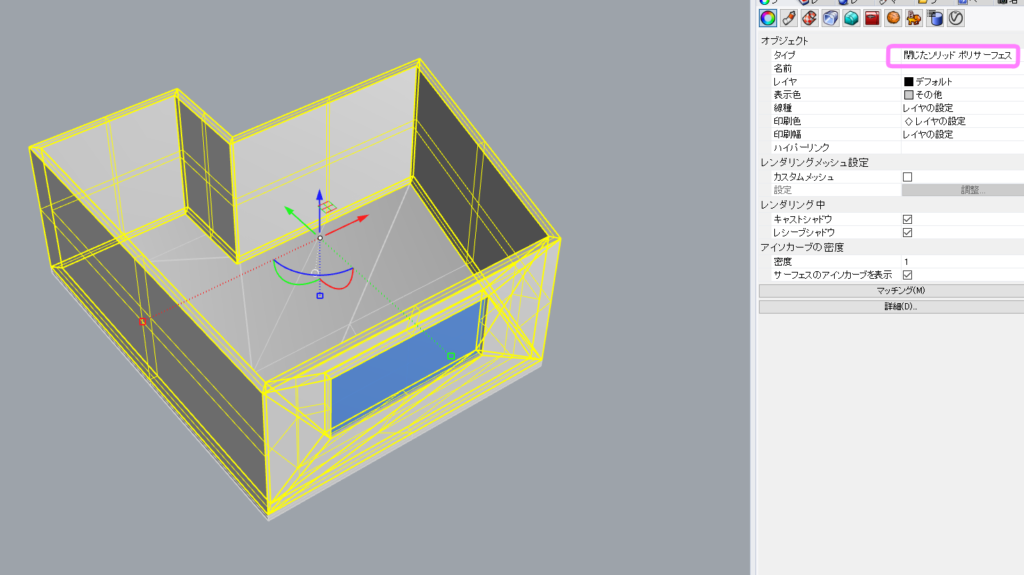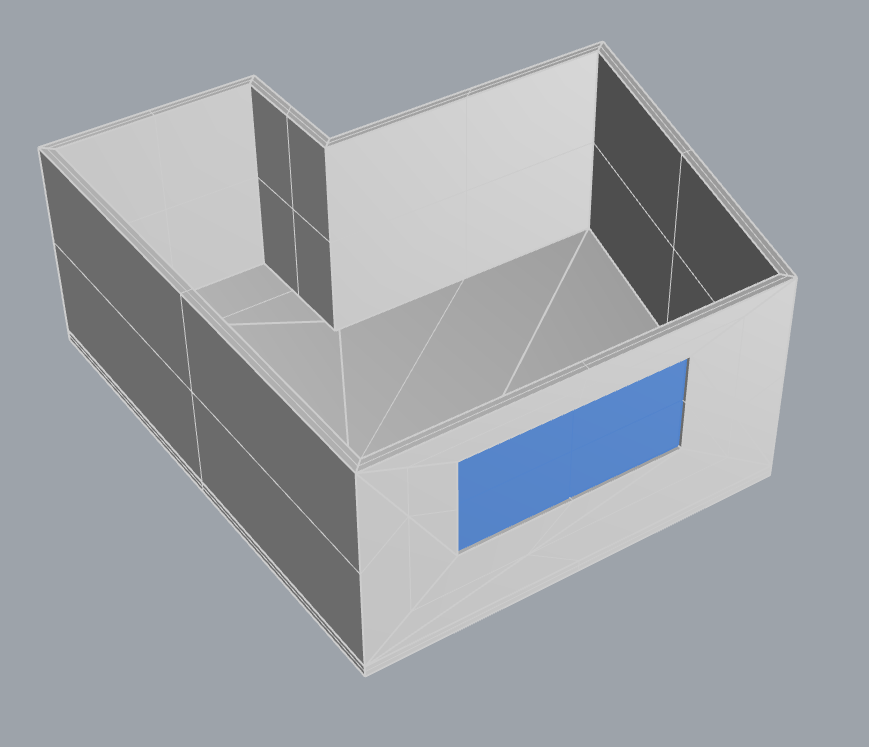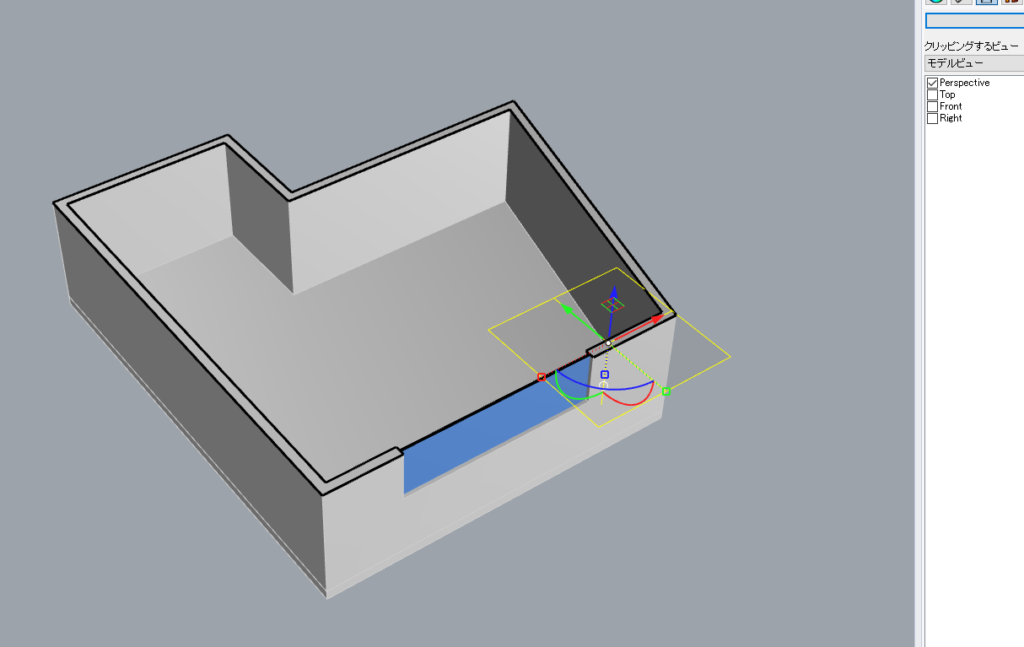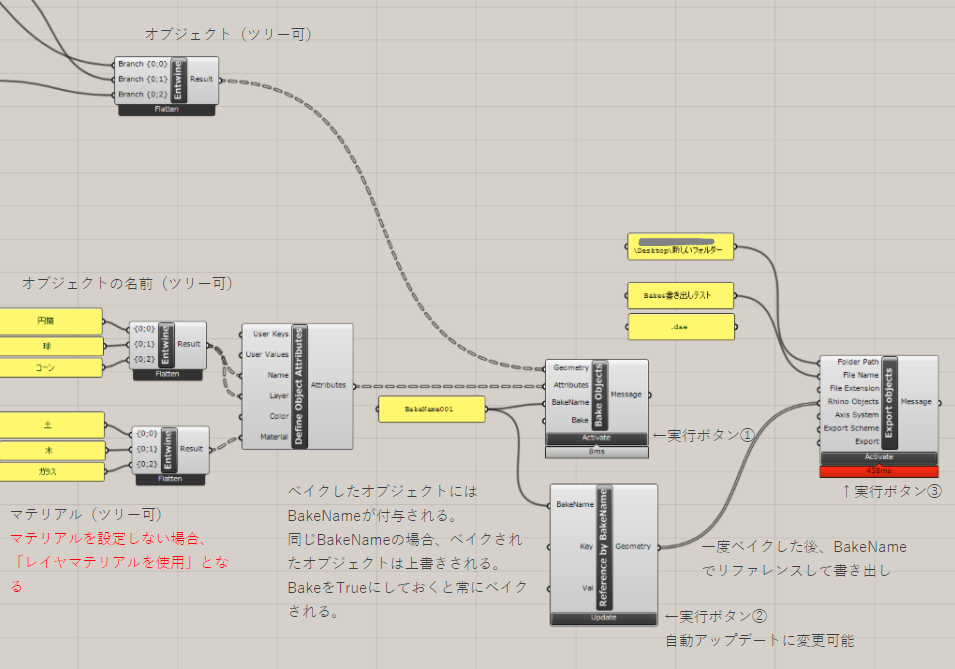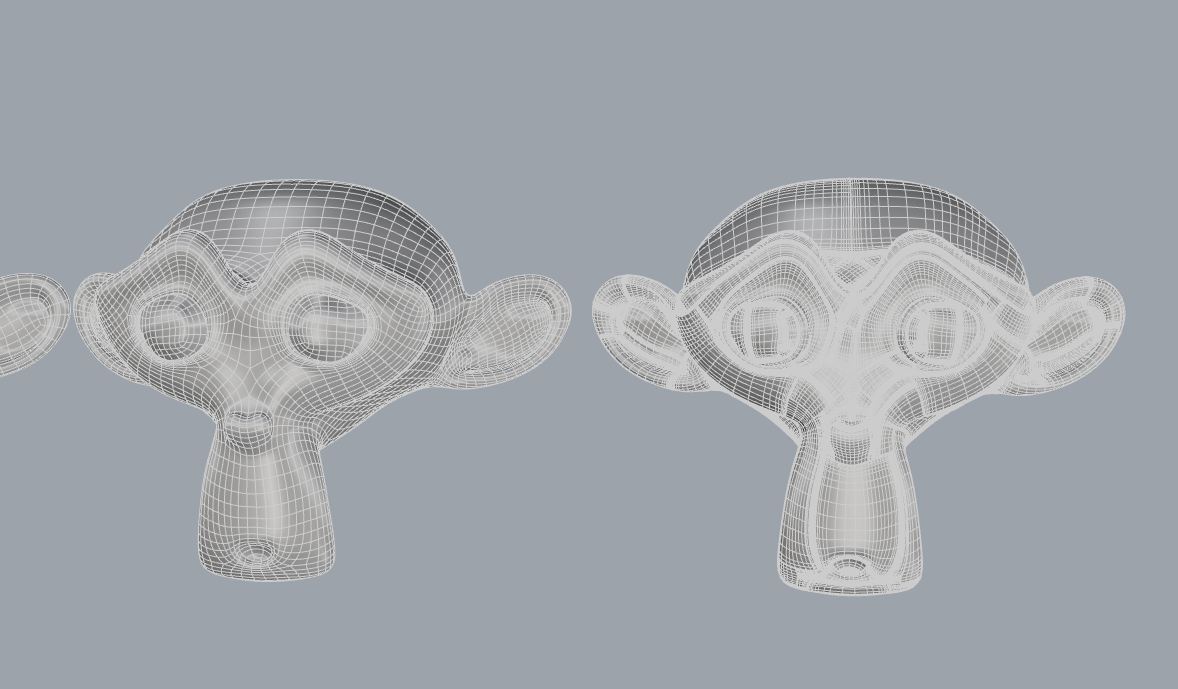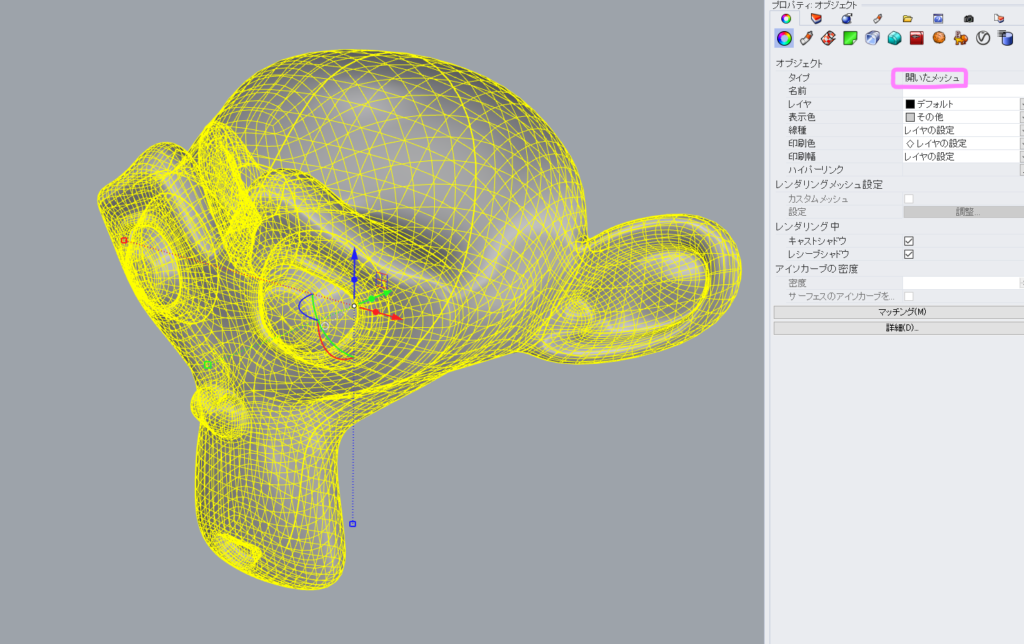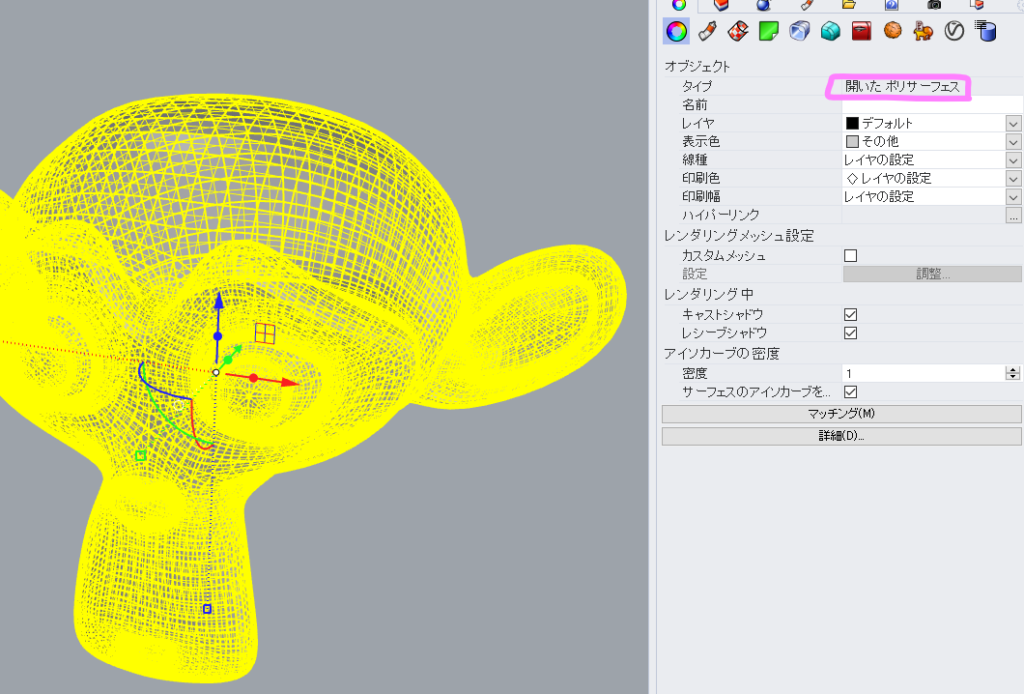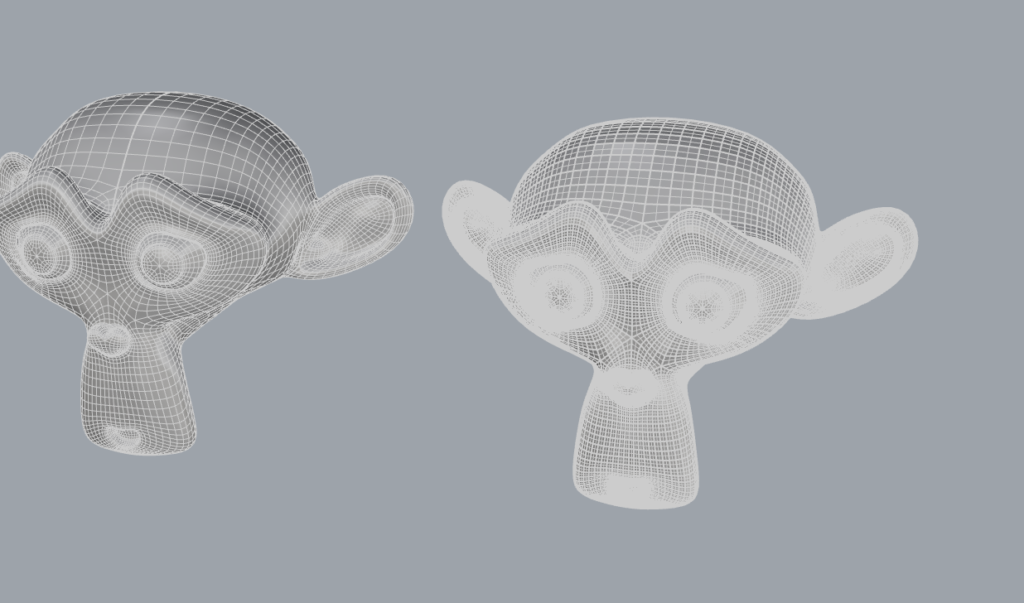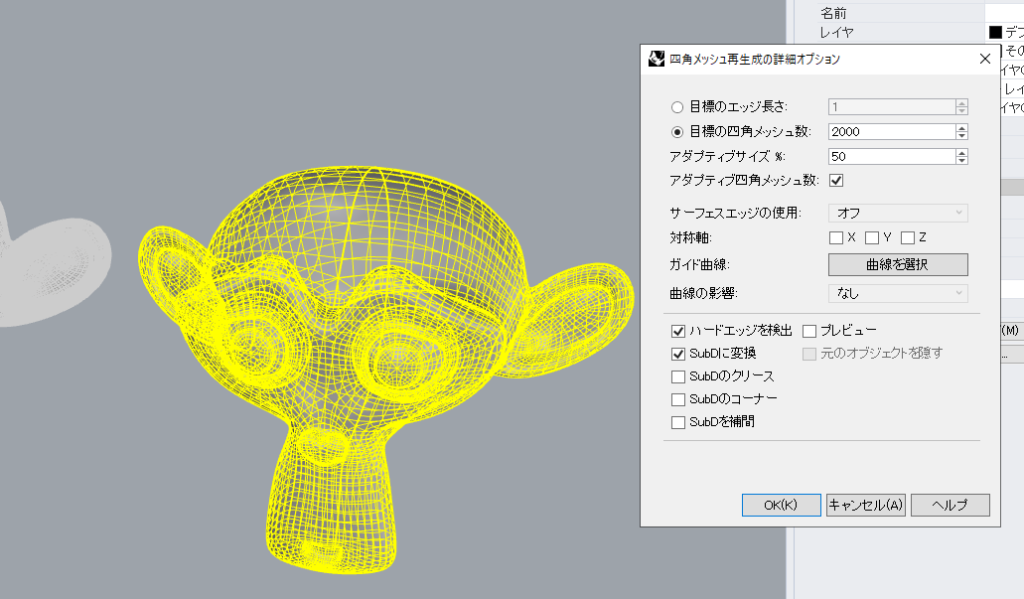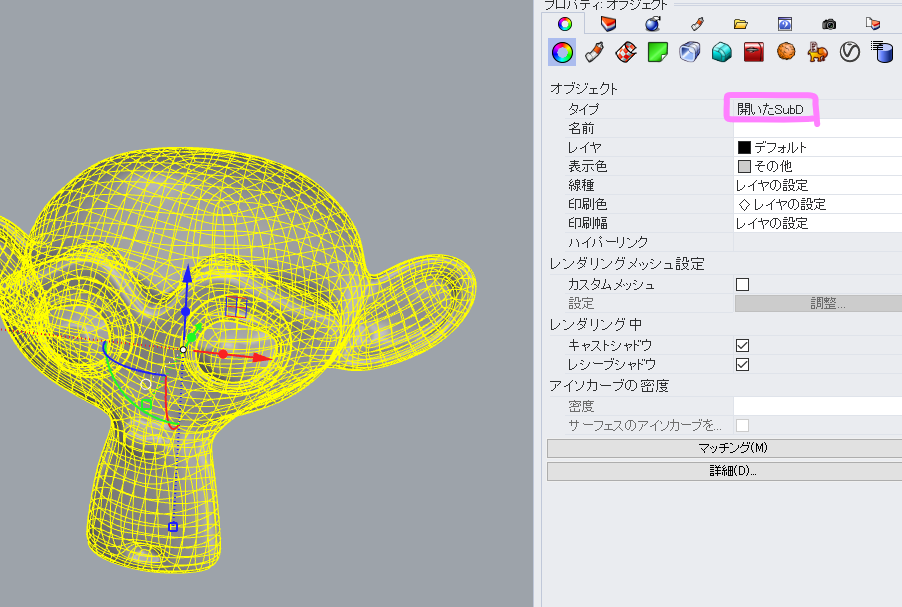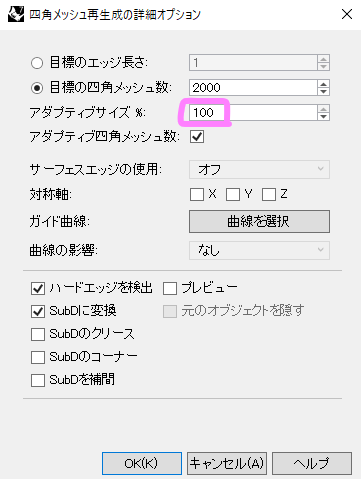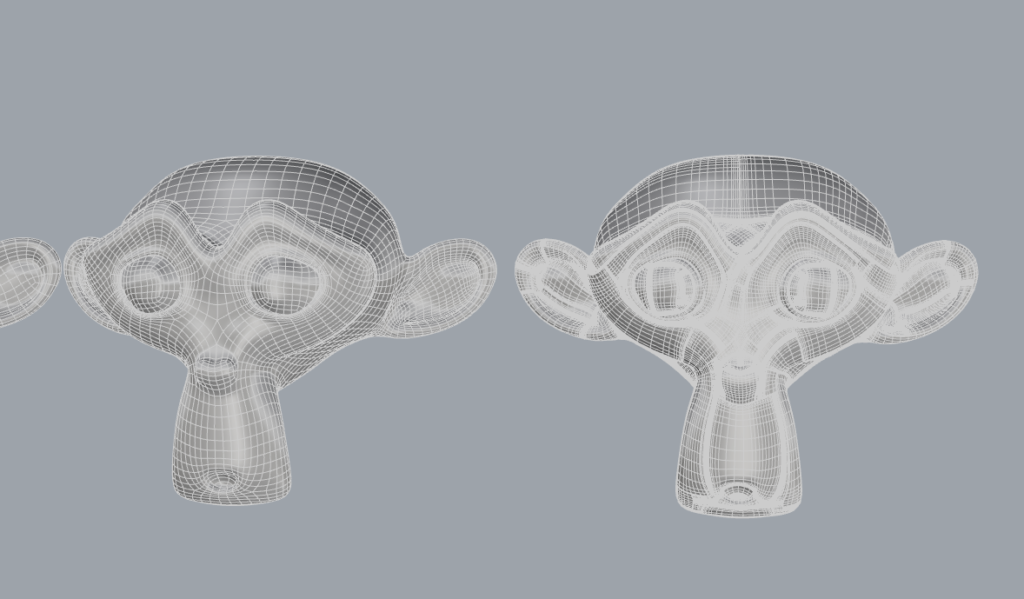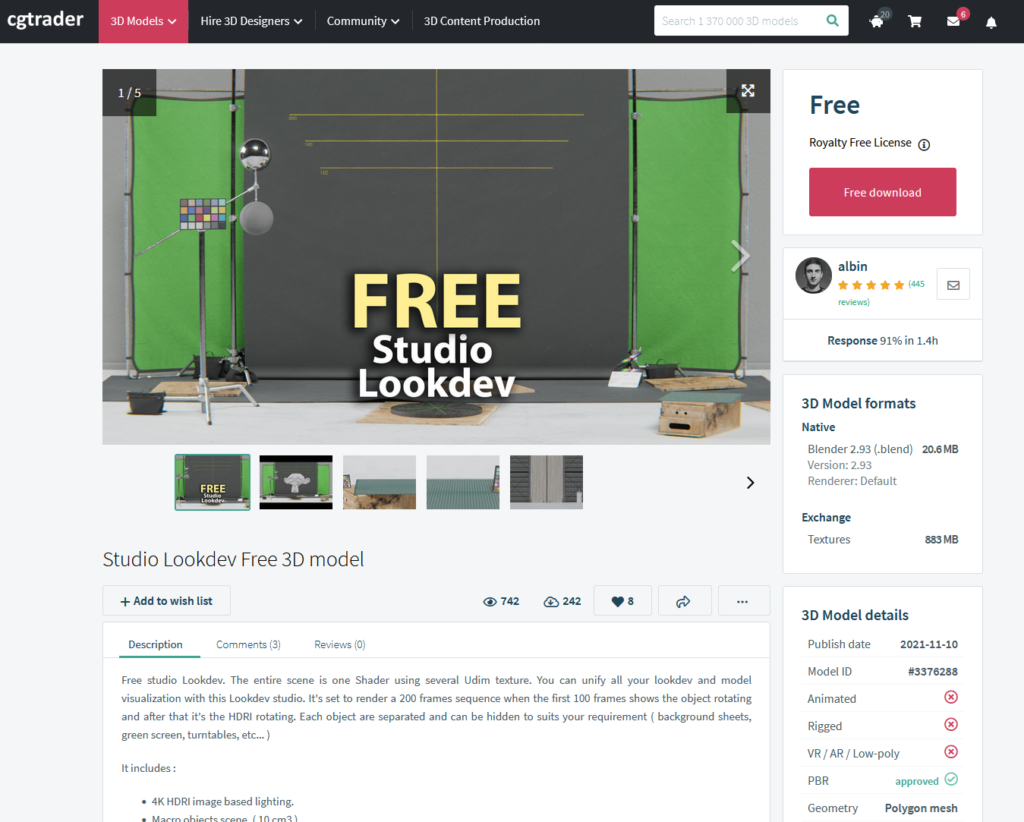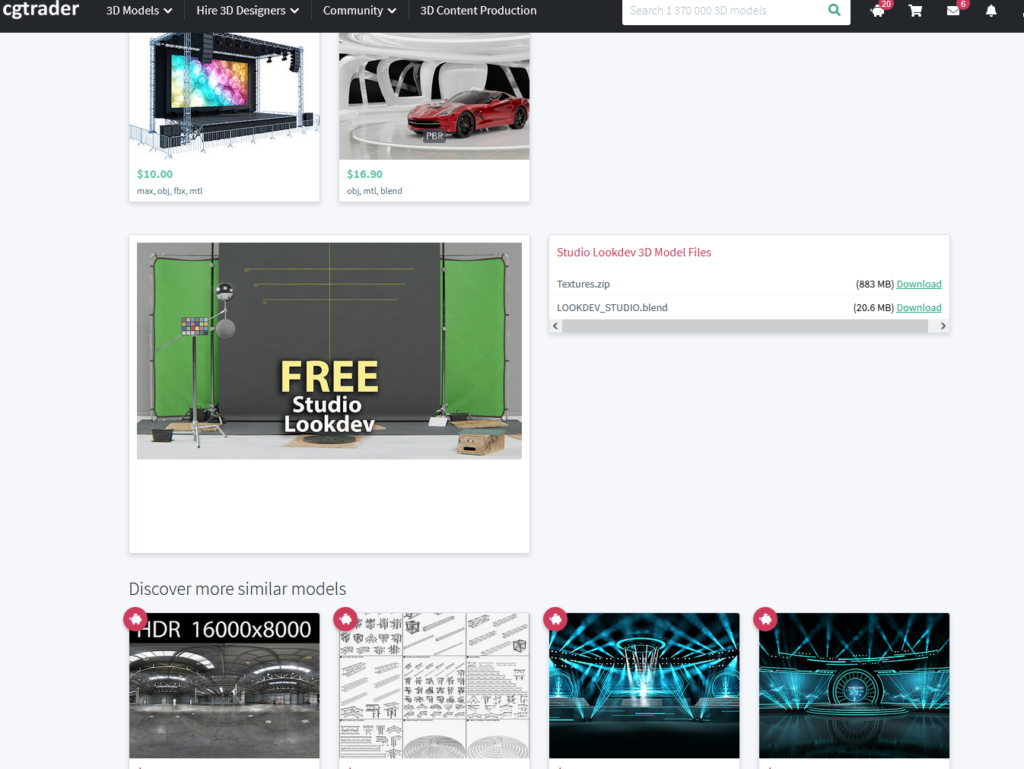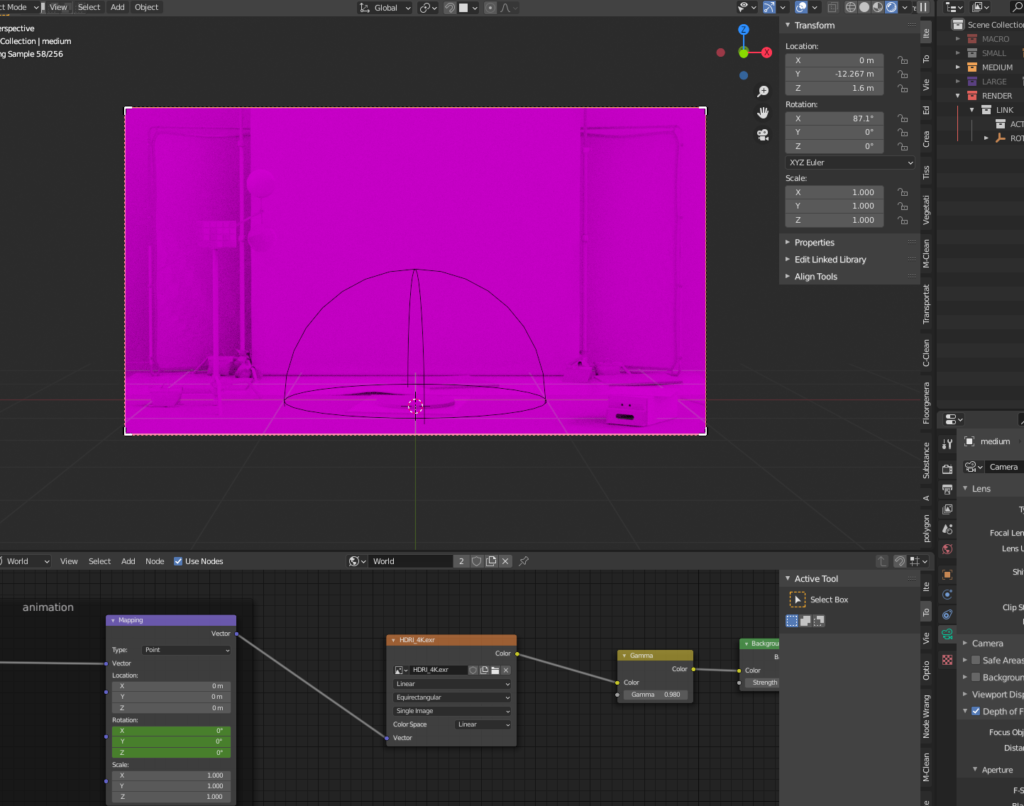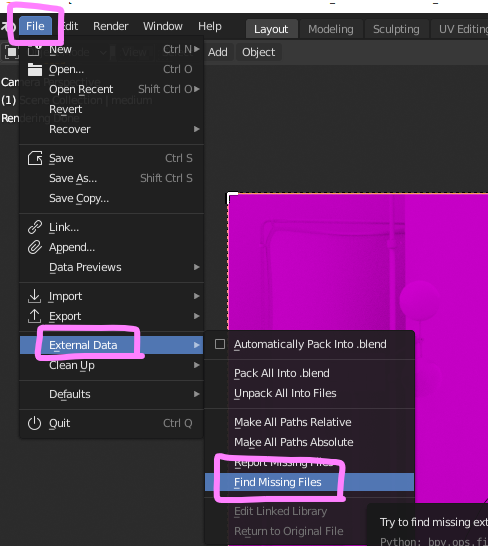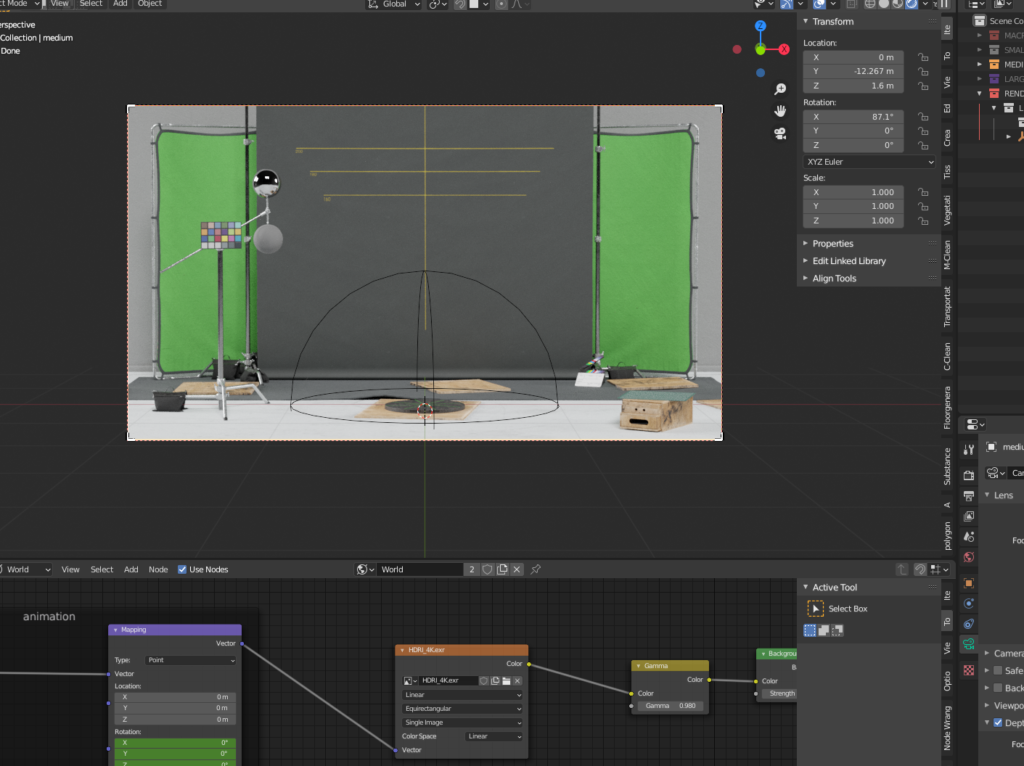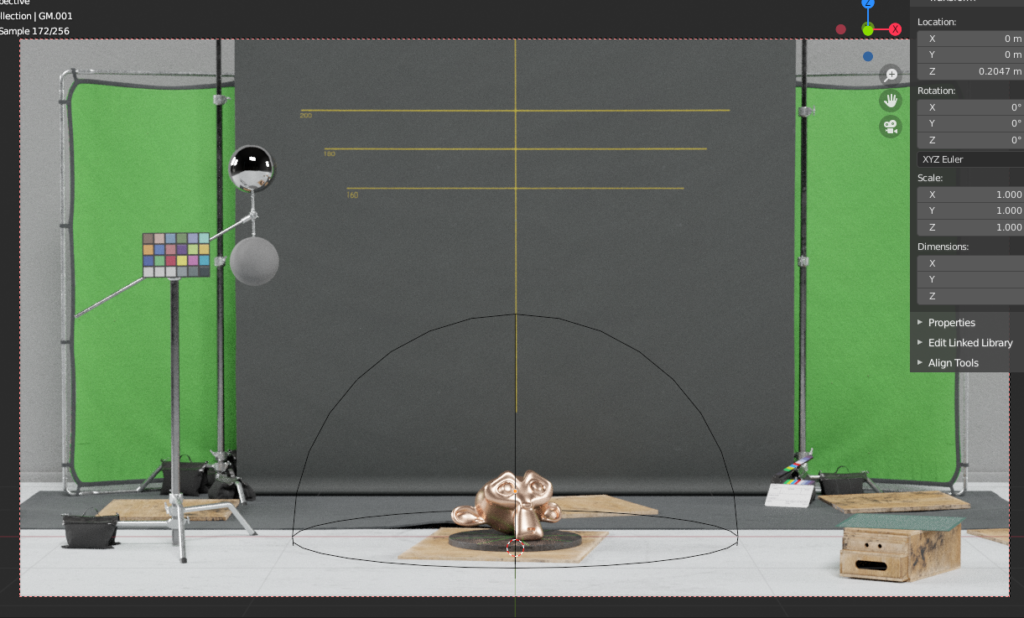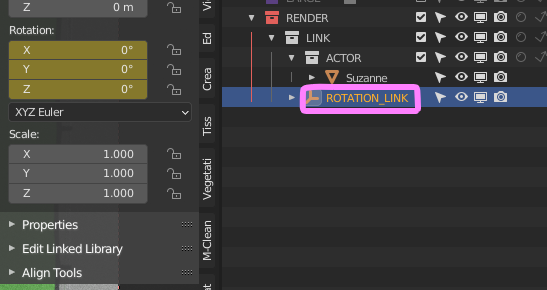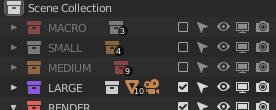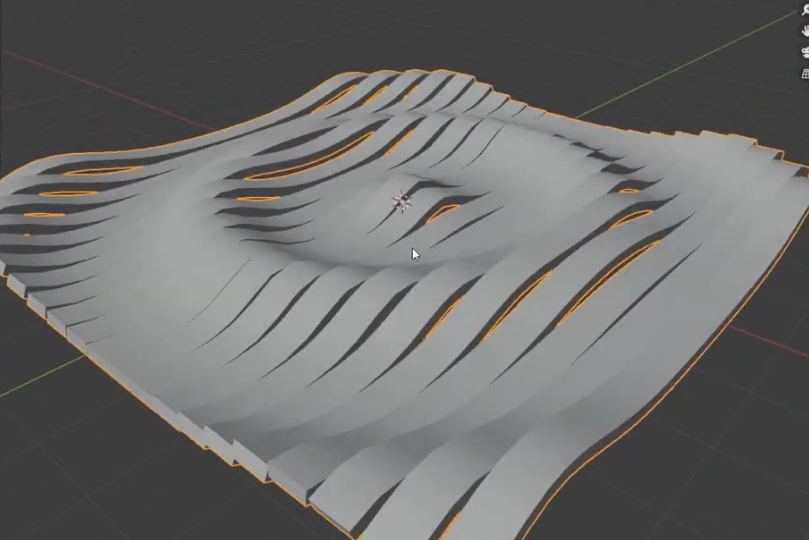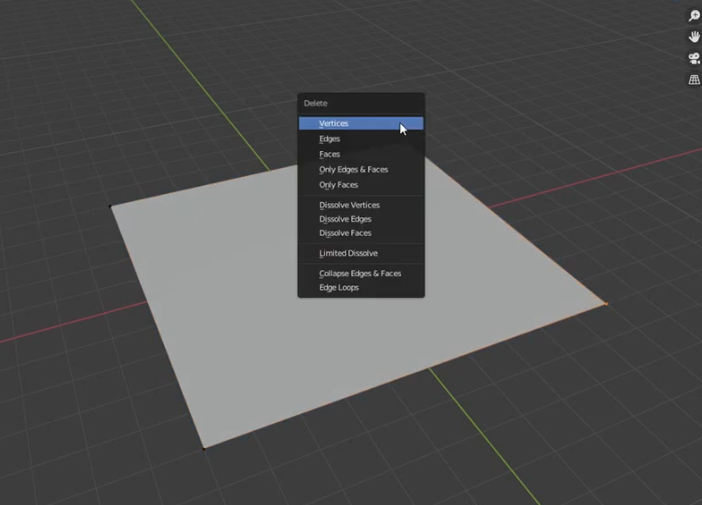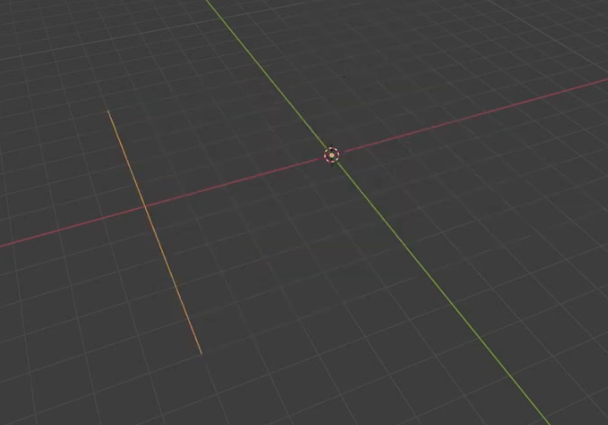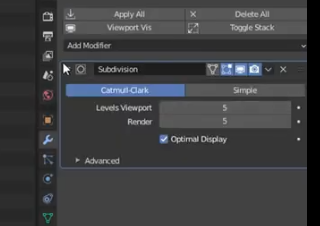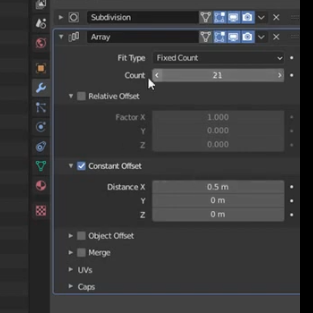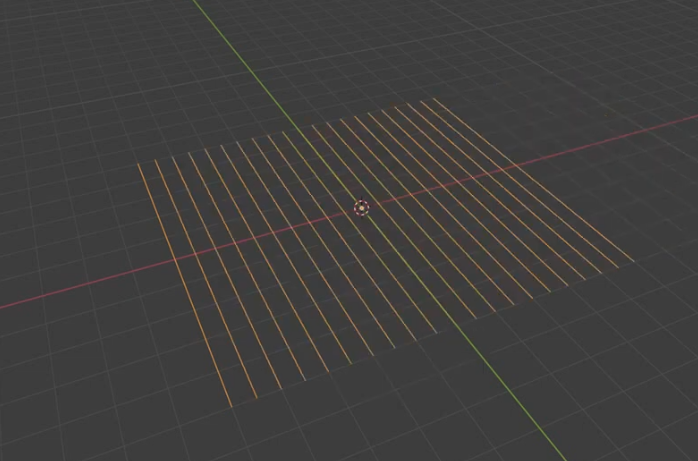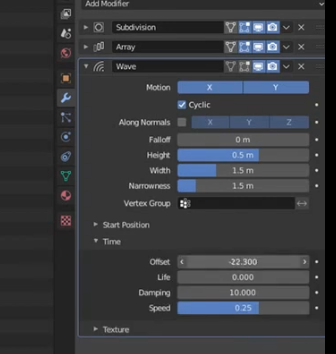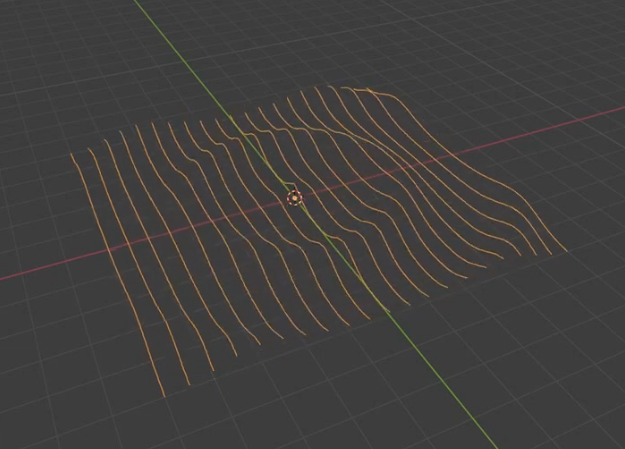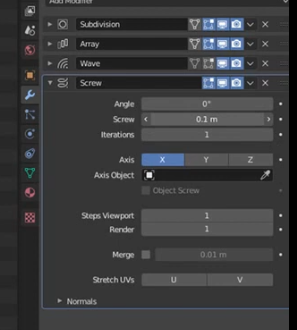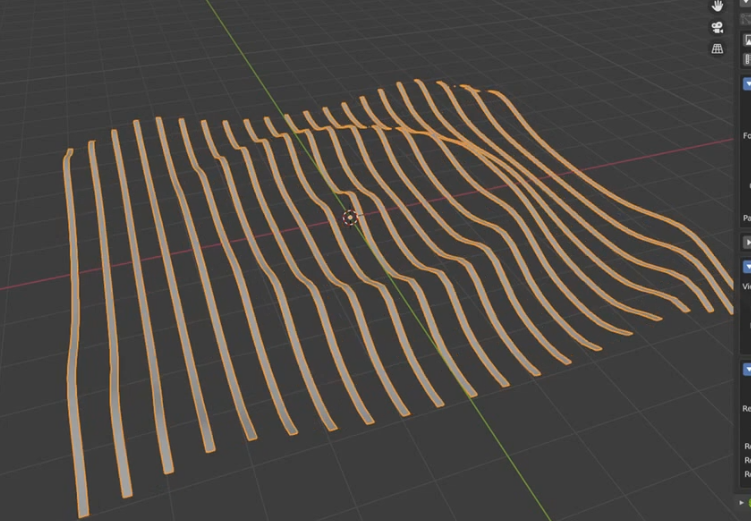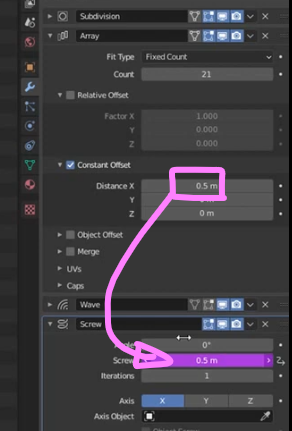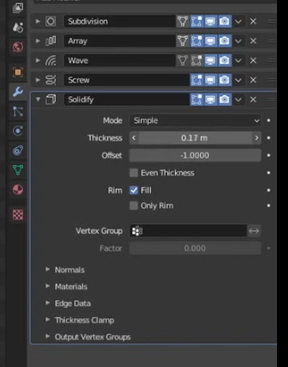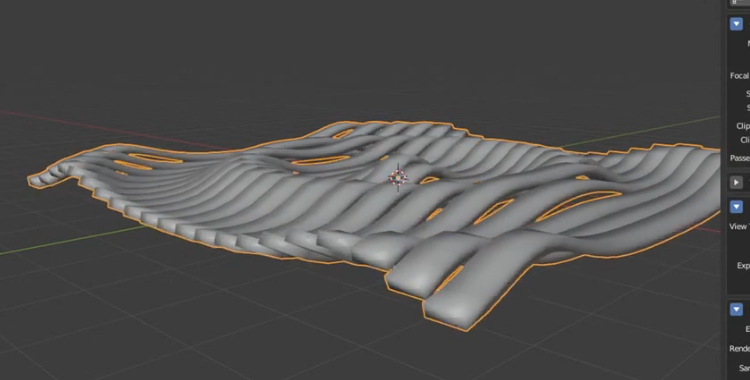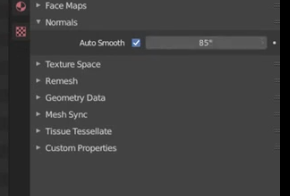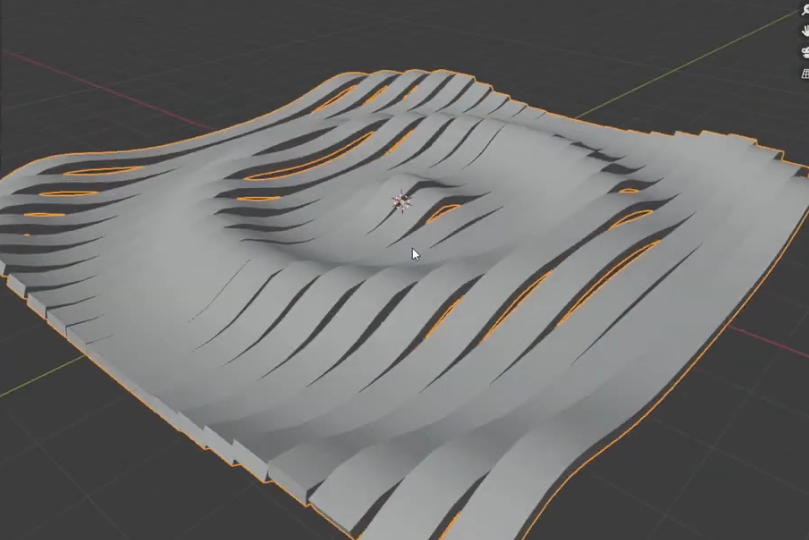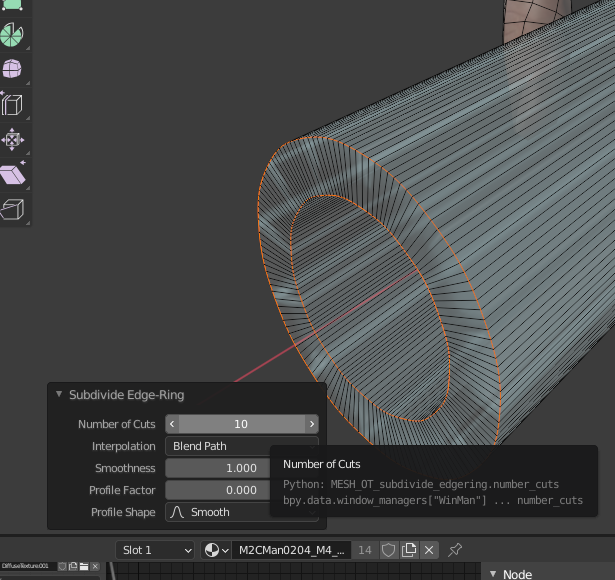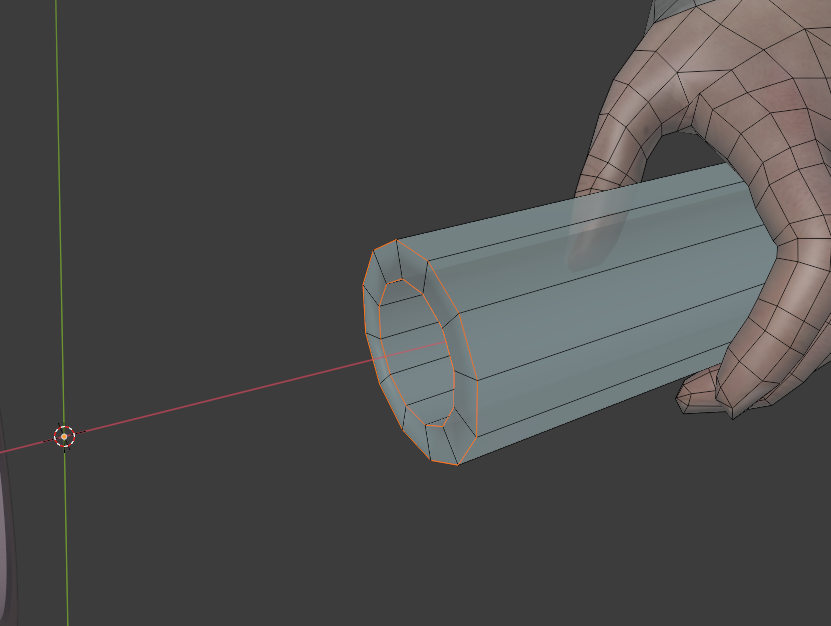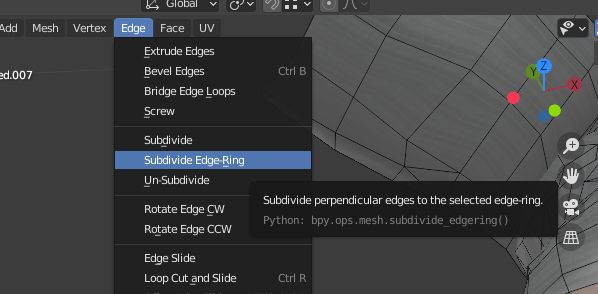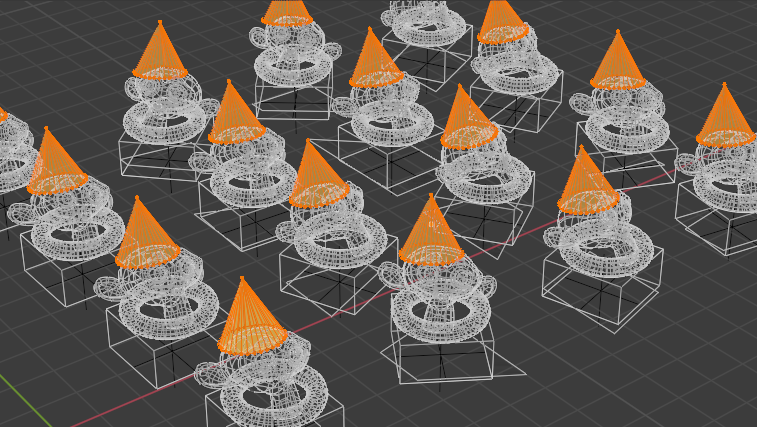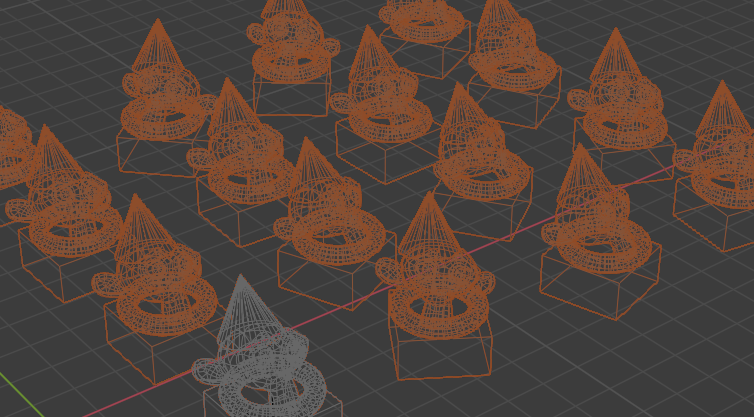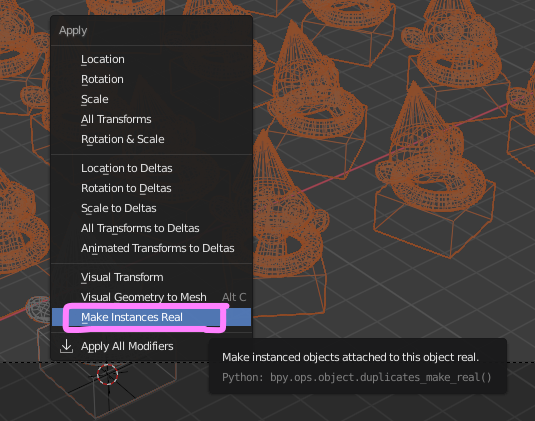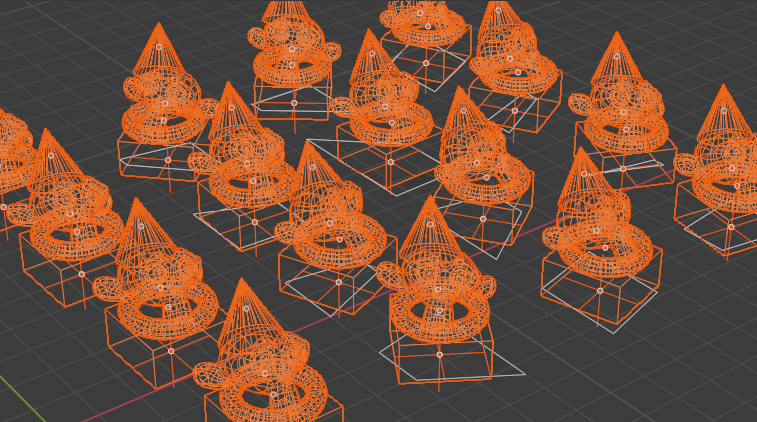前回の「Botaniq」の記事に引き続き、今回は同じく植栽アセットライブラリとして有名な「Vegetation」についてレビューしていきたいと思います。
Vegetation
私はProバージョンを購入していますので「Vegetation Pro 」のレビューとなります。
ダウンロードはこちらからどうぞ👇
https://blendermarket.com/products/vegetation-tree-addon-animation
100%のアセットが使用できるPro版が$119、40%のアセットが使用できるLite版が$59です。Black Fridayなどで25%割引されることがあります。
Addonをインストールしたら、ツールタブからライブラリを呼び出します。
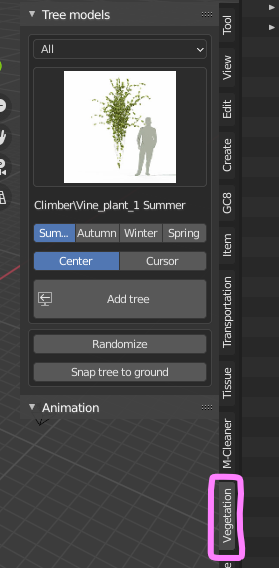
サムネイルをクリックすると他のアセットを選択することができます。カテゴリー毎に表示することもできます。
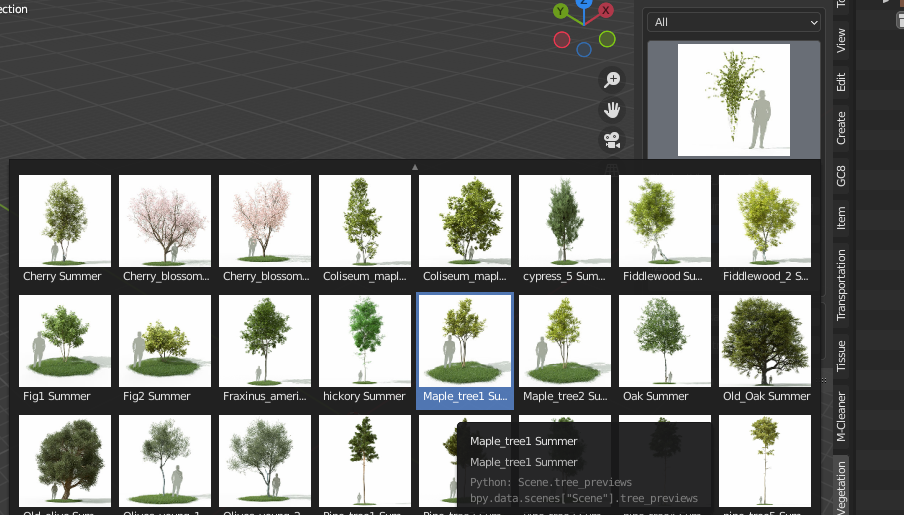
選択したら「Add tree」をクリックします。
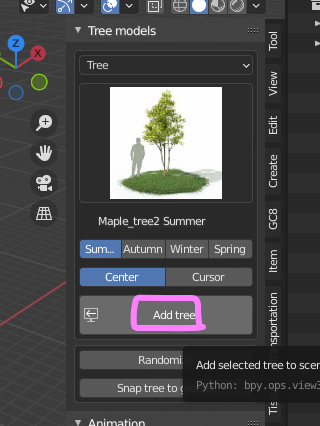
生成されました。
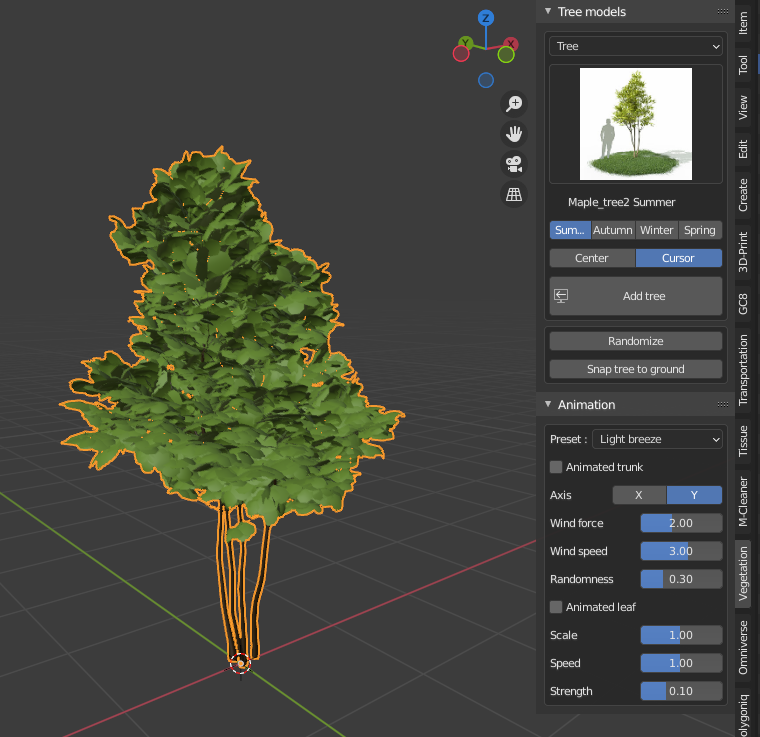
Vegetationでは、Botaniqとは異なり、リンクオブジェクトではなく、初めから編集可能オブジェクトで生成されます。

同じモデルでも、シーズン毎に別バージョンが用意されています。シェーディングビューでは違いがわかりませんが、マテリアルビューやレンダリングビューでは葉の色が正しく表示されます。
また、デフォルトは原点にアセットが生成されますが、カーソルから生成するように設定することも可能です。
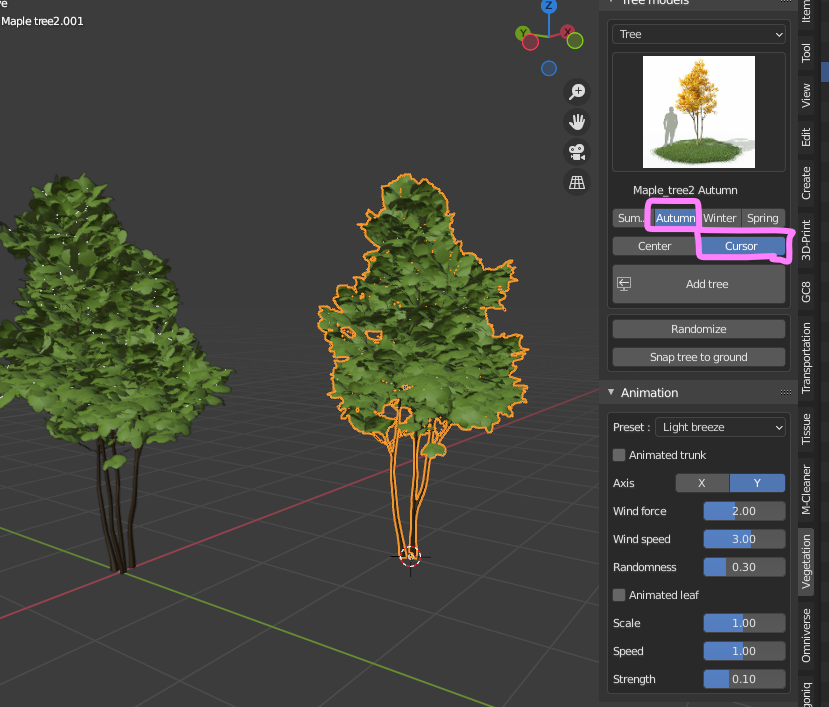
マテリアルビューで確認すると、秋仕様になっていることがわかります。
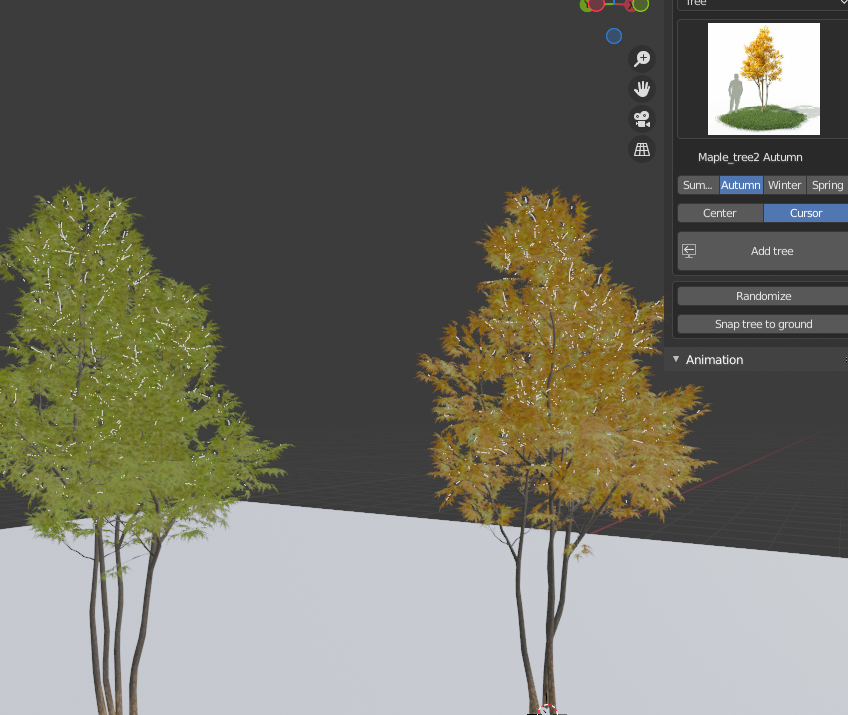
ライティングだけ設定して、そのままレンダリングしてみました。非常にお手軽ですが、葉が重なっている部分がところどころ黒くなっています。

ローポリのメッシュに、透過情報を持つ葉のテクスチャをマッピングしているので、葉の重なりが設定した透過バウンスの限度に達すると黒くなってしまいます。
Light Paths設定から「Transparency(透過バウンスの限度)」を36まで上げてみました。
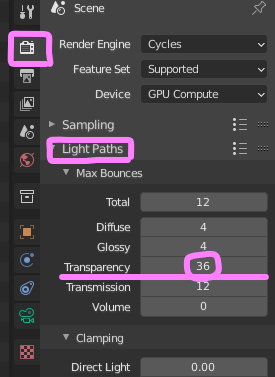
黒い部分が気にならなくなりました。透過バウンスの限度を上げ過ぎるとレンダリングコストも大きくなりますのでご注意ください。

Trunkのマテリアル設定でMoss(コケ)の表現も可能です。
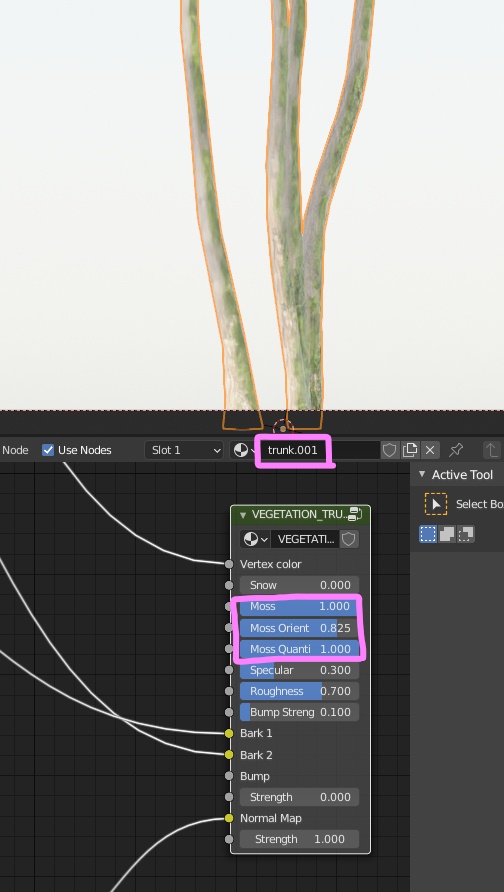
葉の色を変更したい場合は、マテリアルノードの中の「VEGETATION_LEAF」の中を編集します。
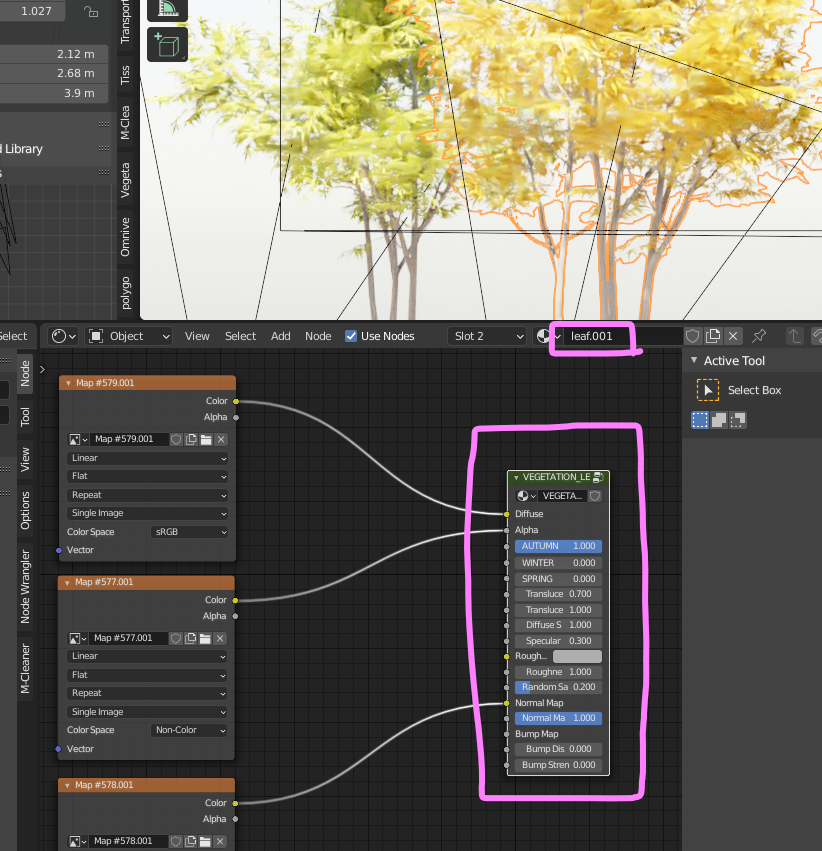
Tabキーでマテリアルグループの中に入ります。「Seasons」というグループの中にさらに入ります。
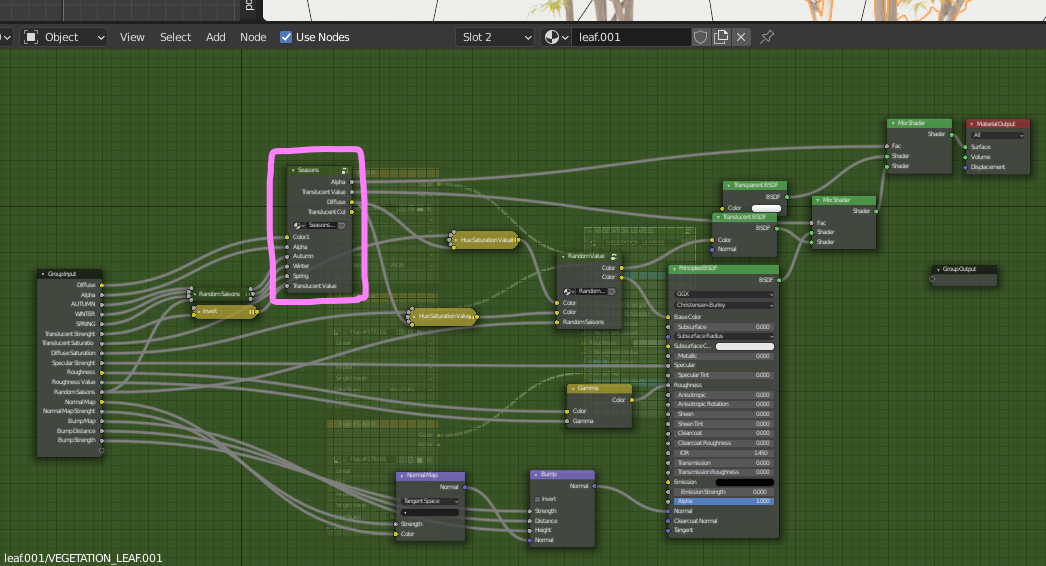
今回はさらに「Autumn」の中に入ります。
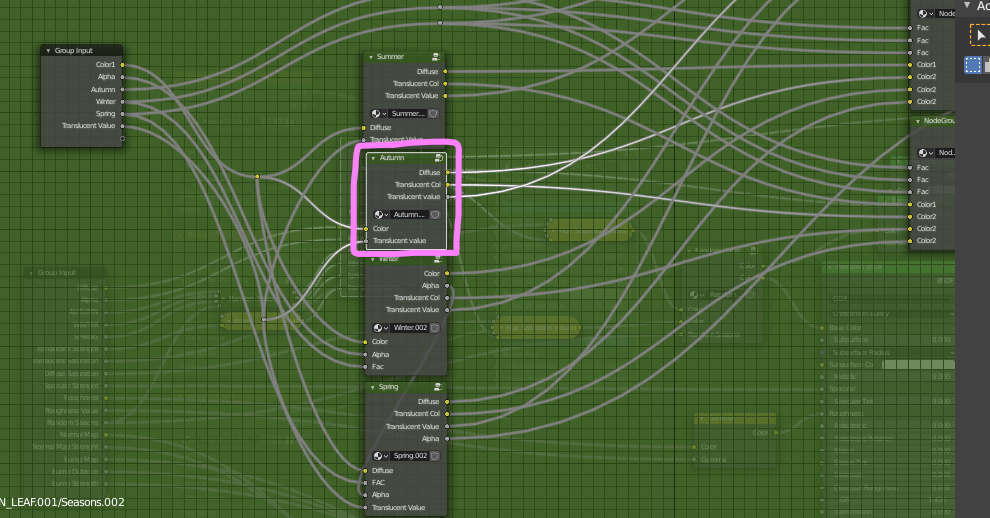
Color Rampの色を変更してみます。
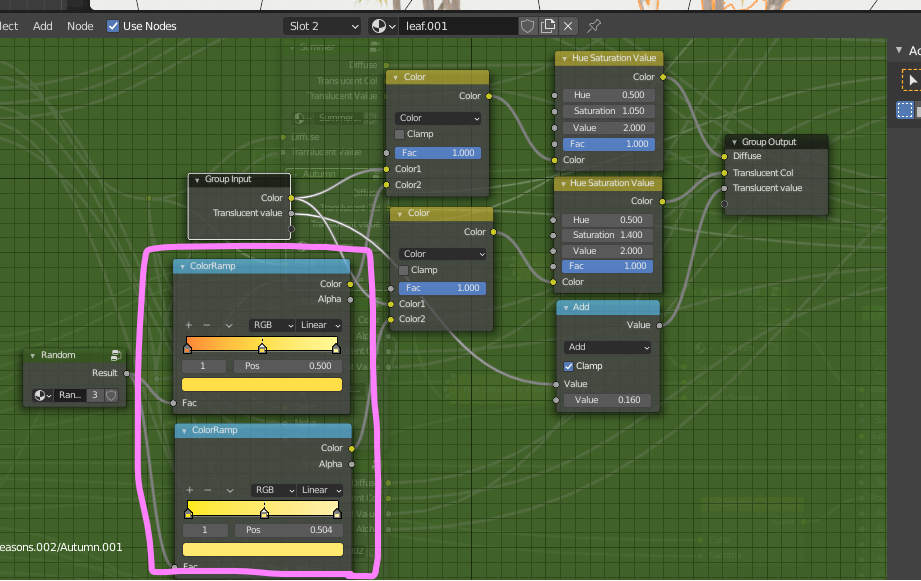
このように変更してみました。ノードグループを閉じて上の階層に戻るときはCtrl+Tabを使います。
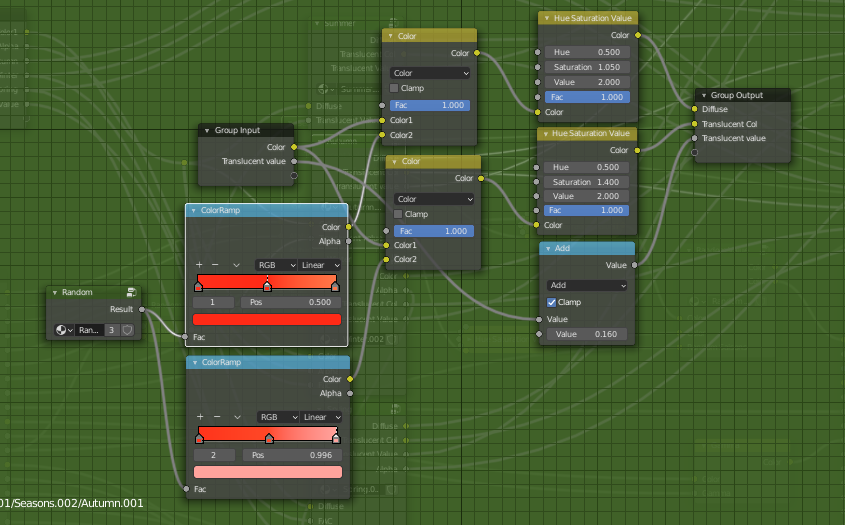
だいぶ印象が変わりました。

Vegetationのモデルは、建築設計者がよく好んで選択するような、足元がすっきりした植栽が多く収録されています。ライトアップとの相性も非常に良いです。私の場合、計画建物の外構に植えるような植栽はVegetationのモデルを使うことが多いです。

2回にわたって植栽モデルのアセットライブラリAddon「Botaniq」と「Vegetation」の2つをレビューしてみました。みなさんはどちらがお好みでしょうか。
私は、手入れが少ない周辺敷地の植栽と地被類は「Botaniq」、計画建物の外構に植えられる植栽は「Vegetation」で使い分けています。