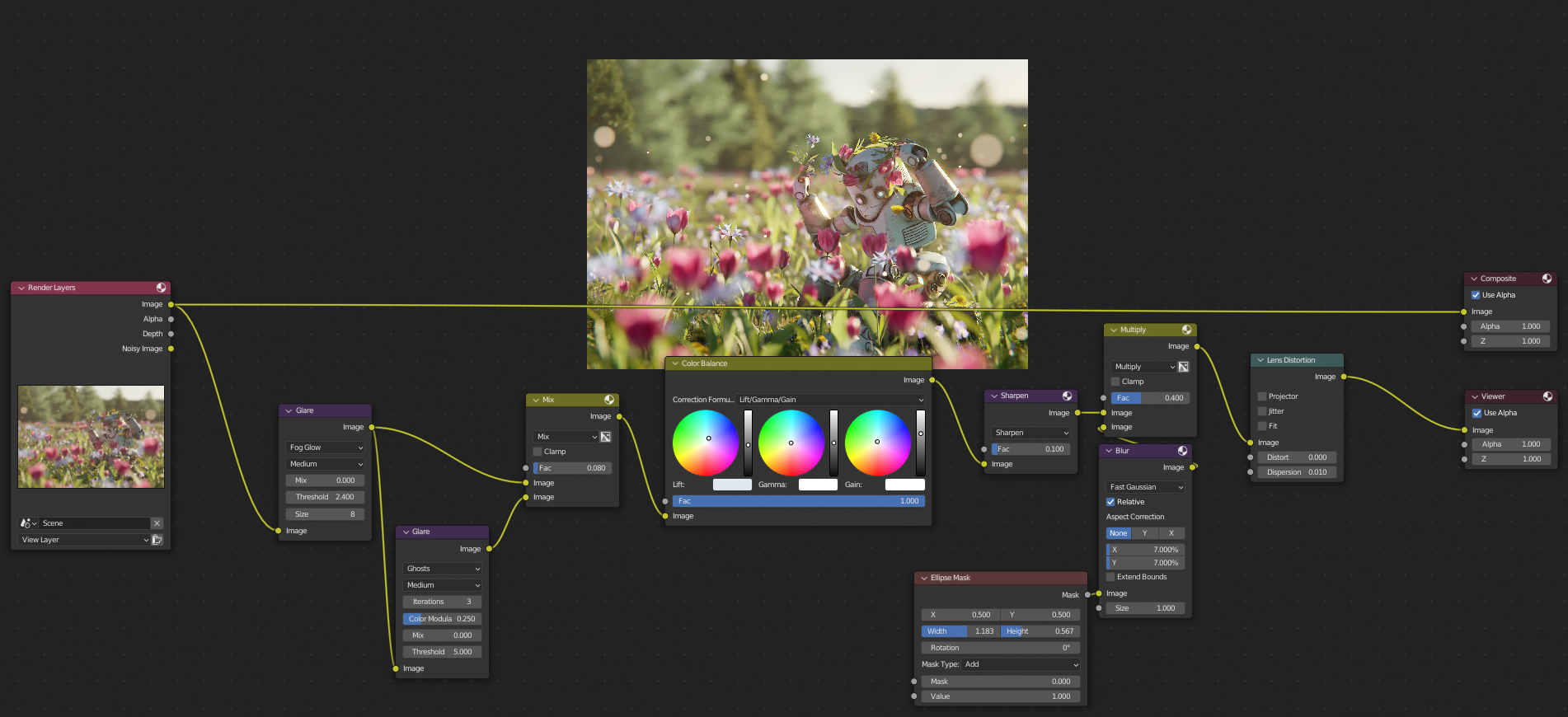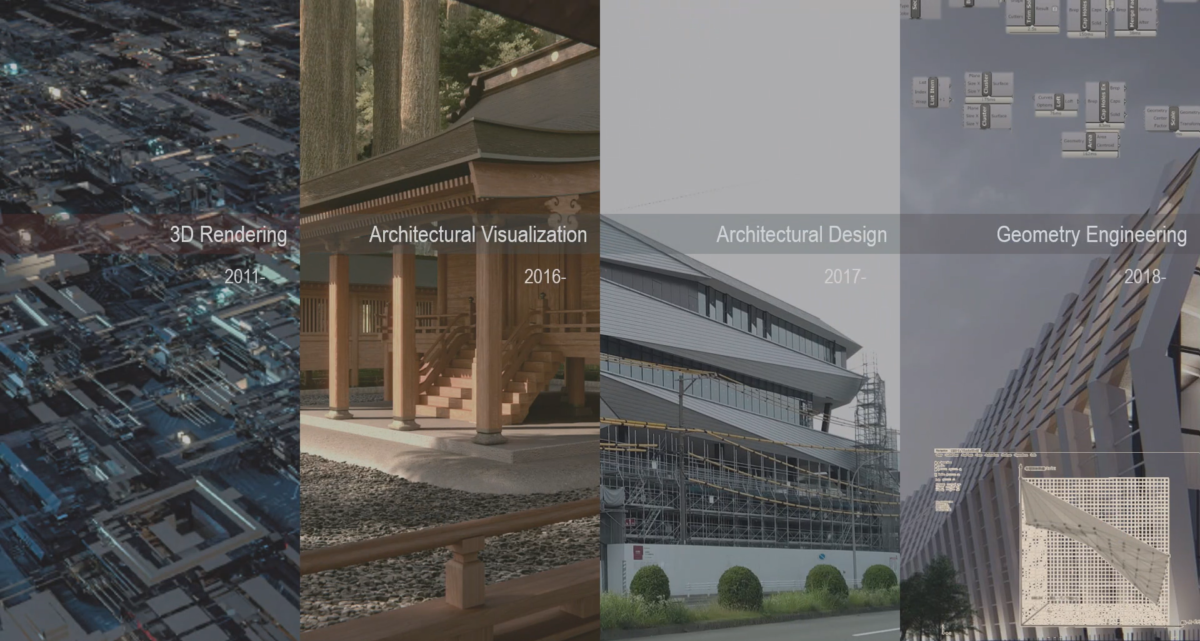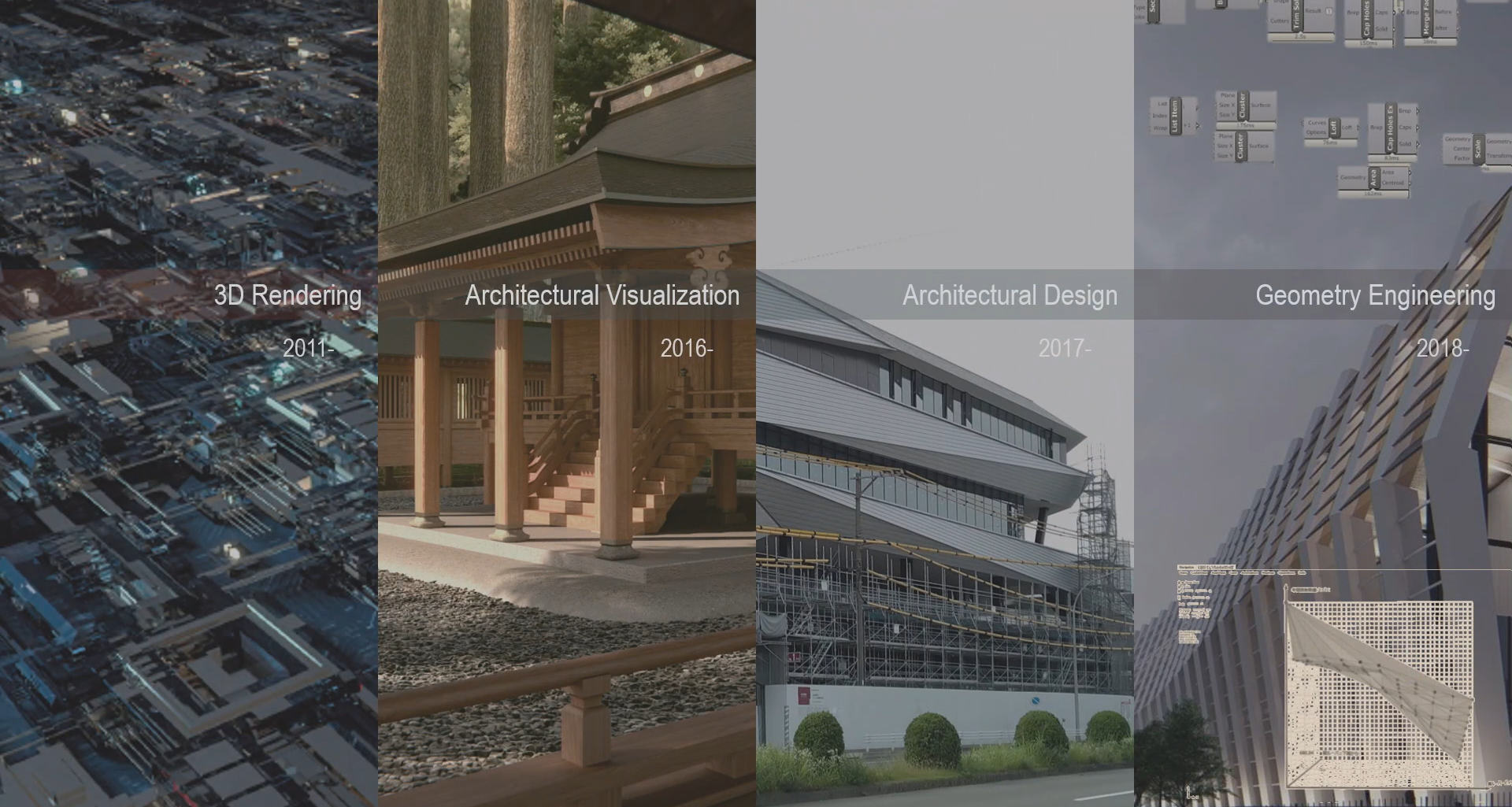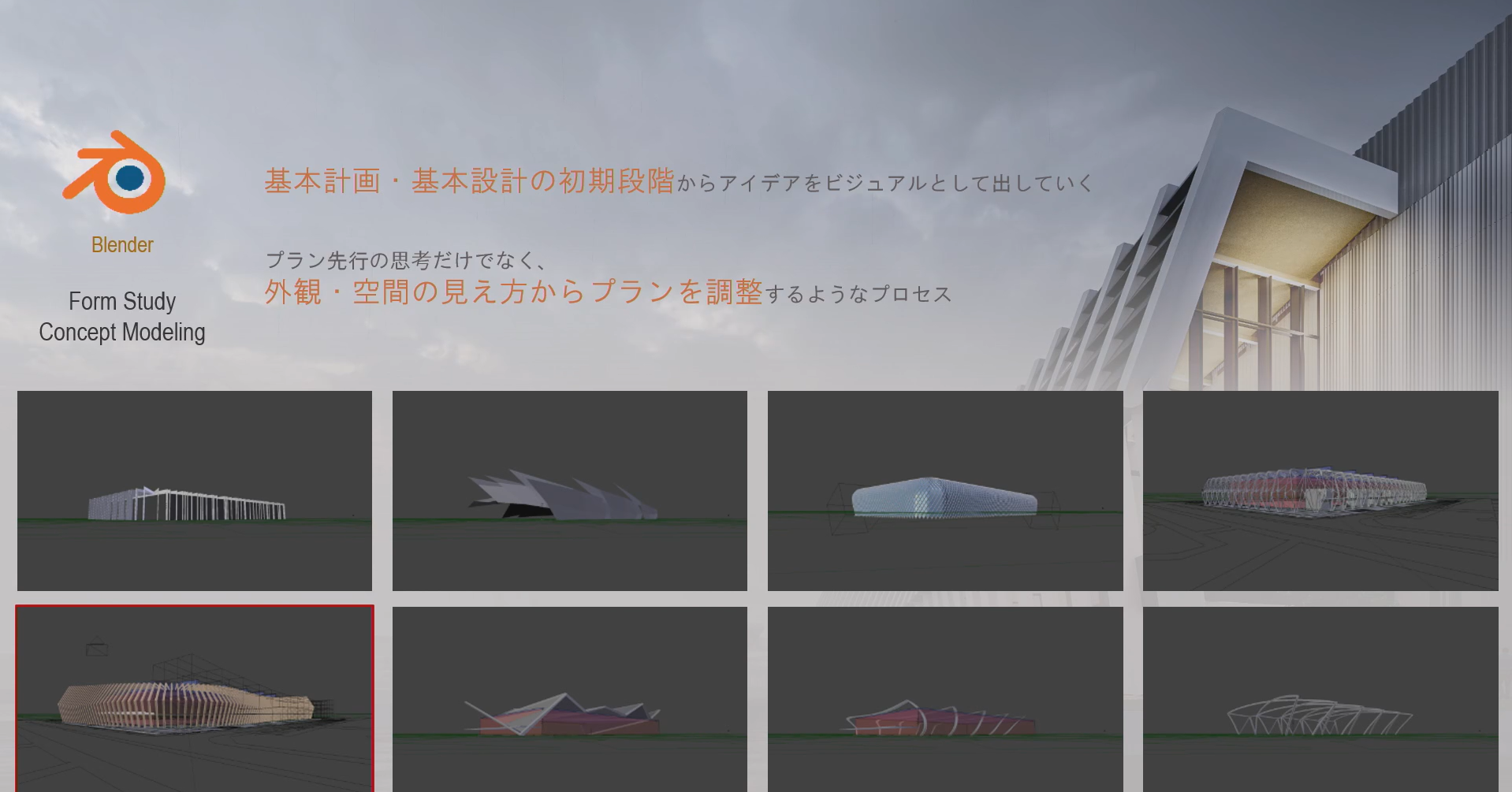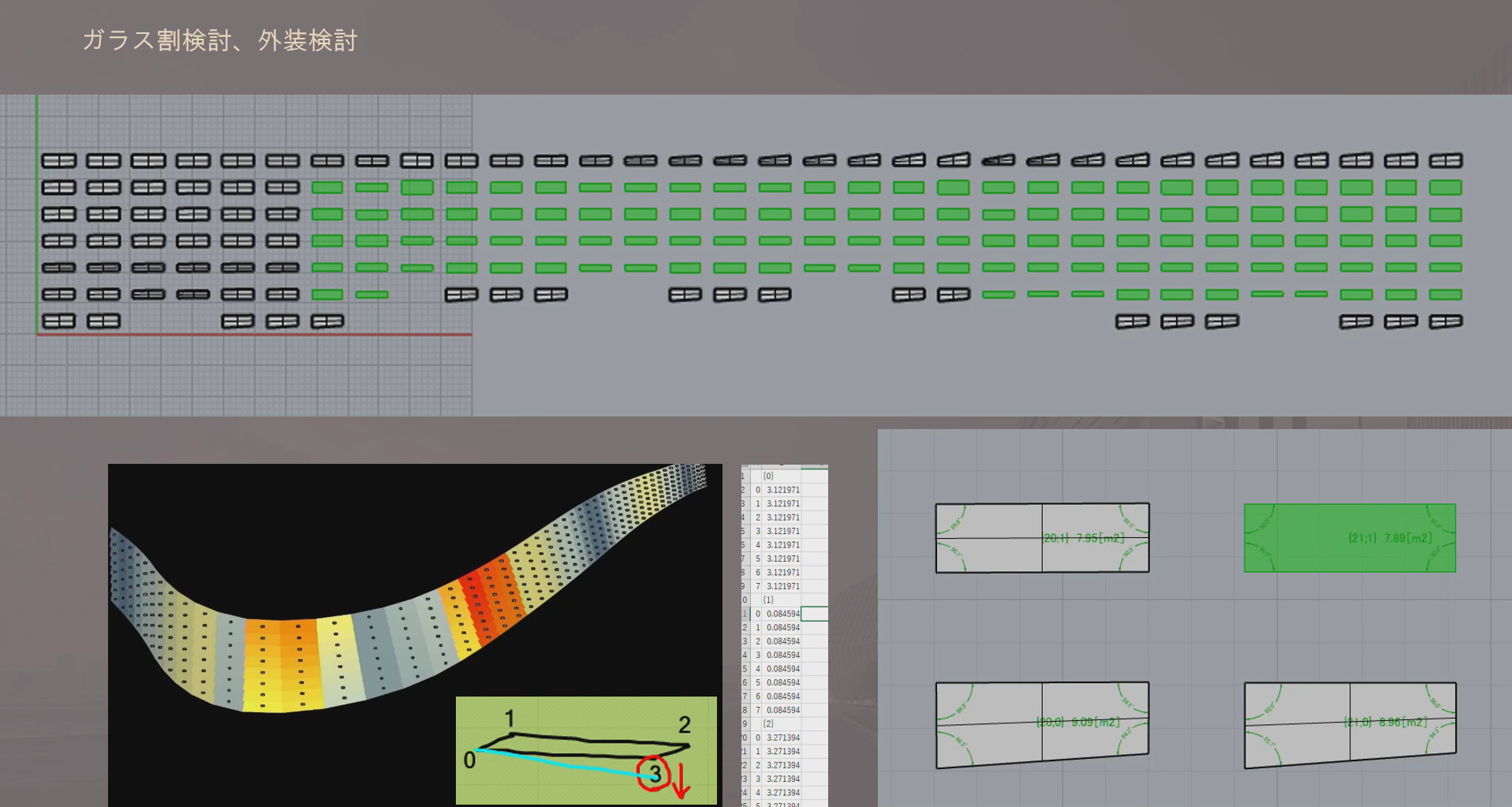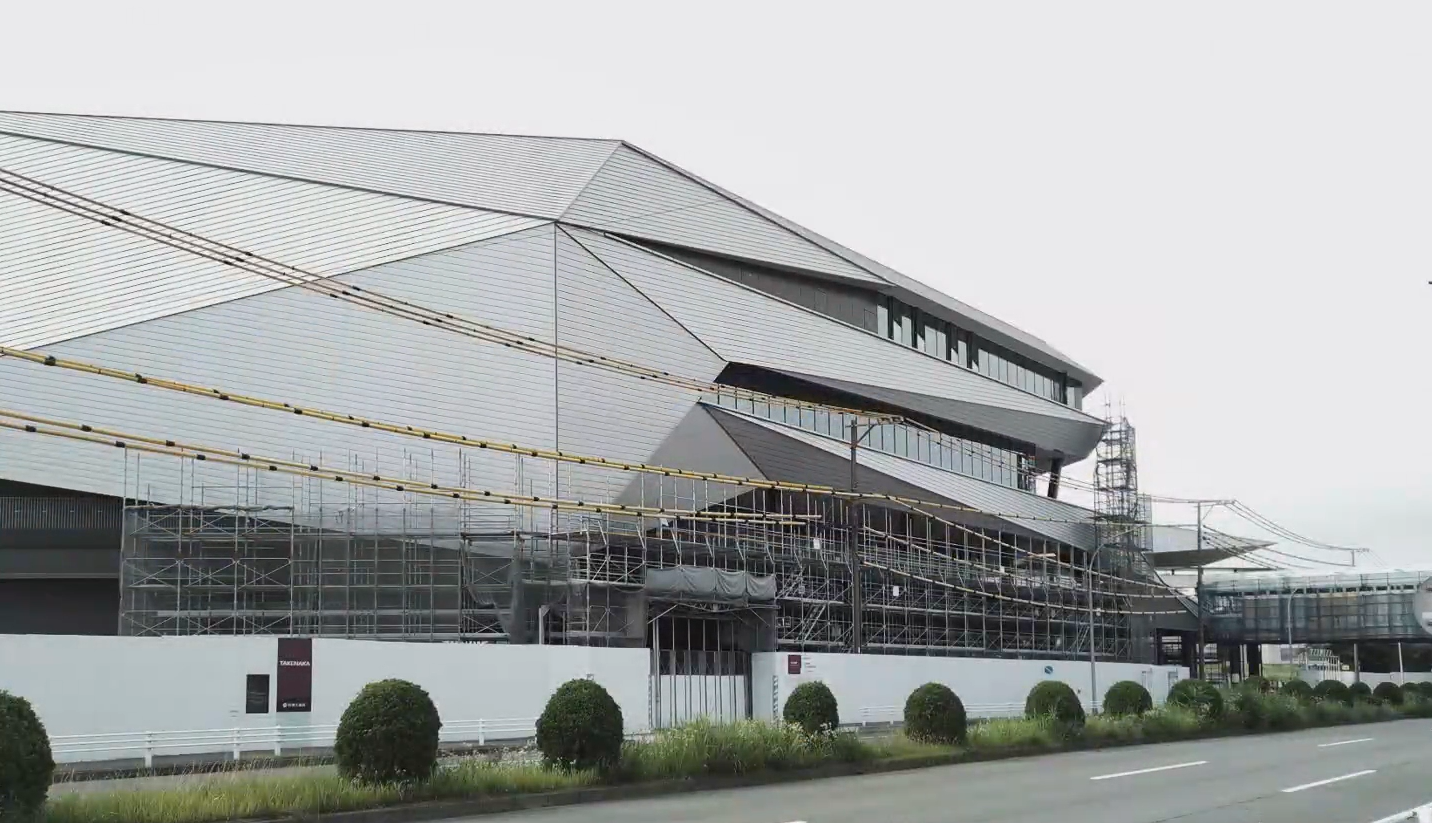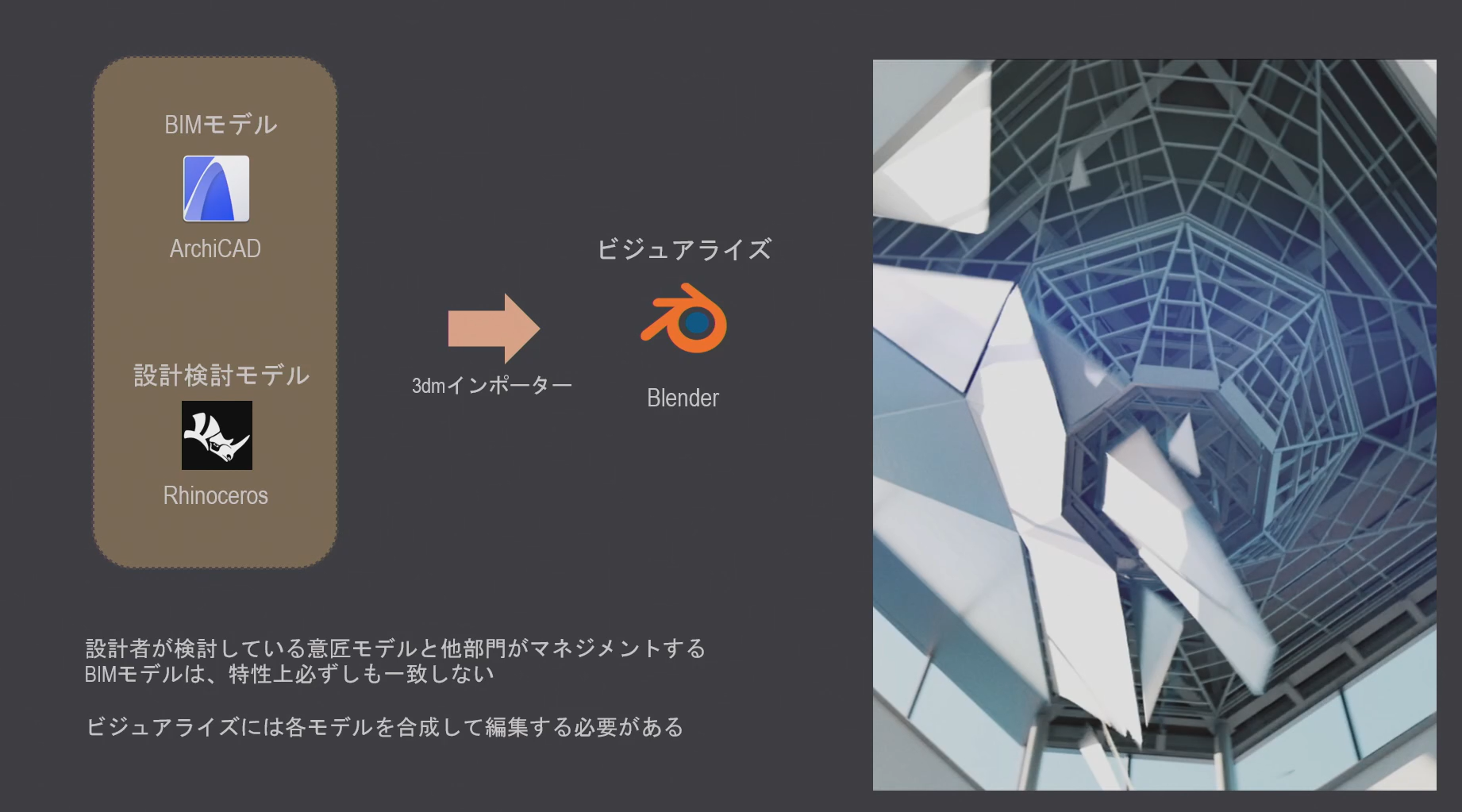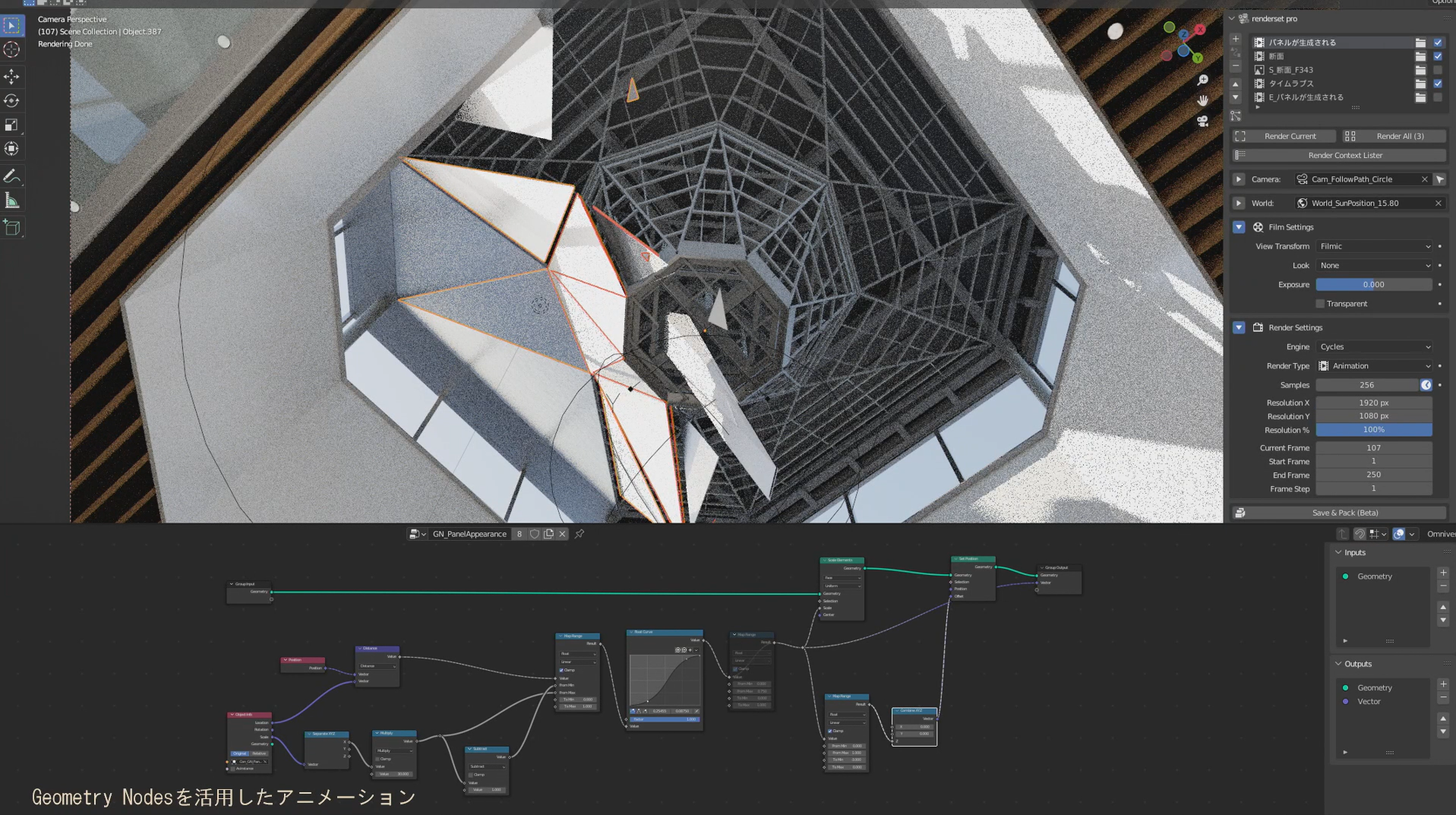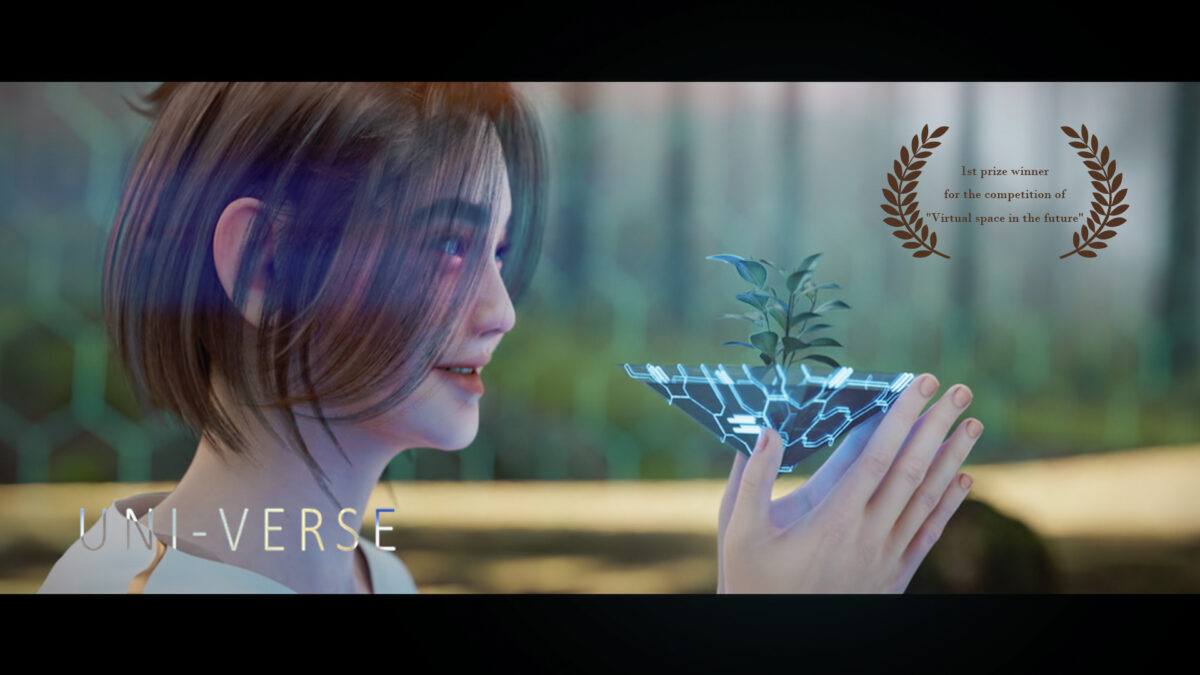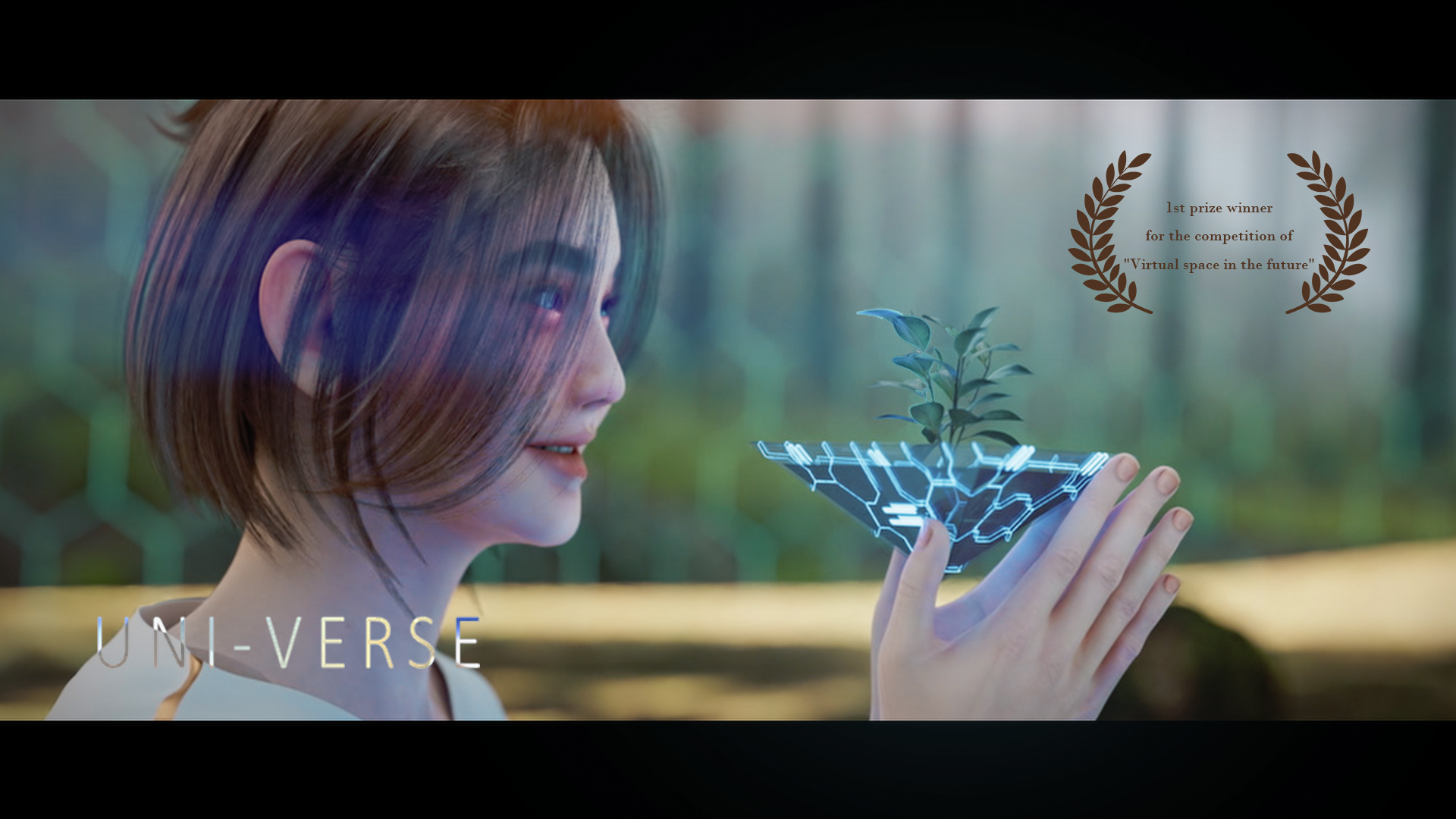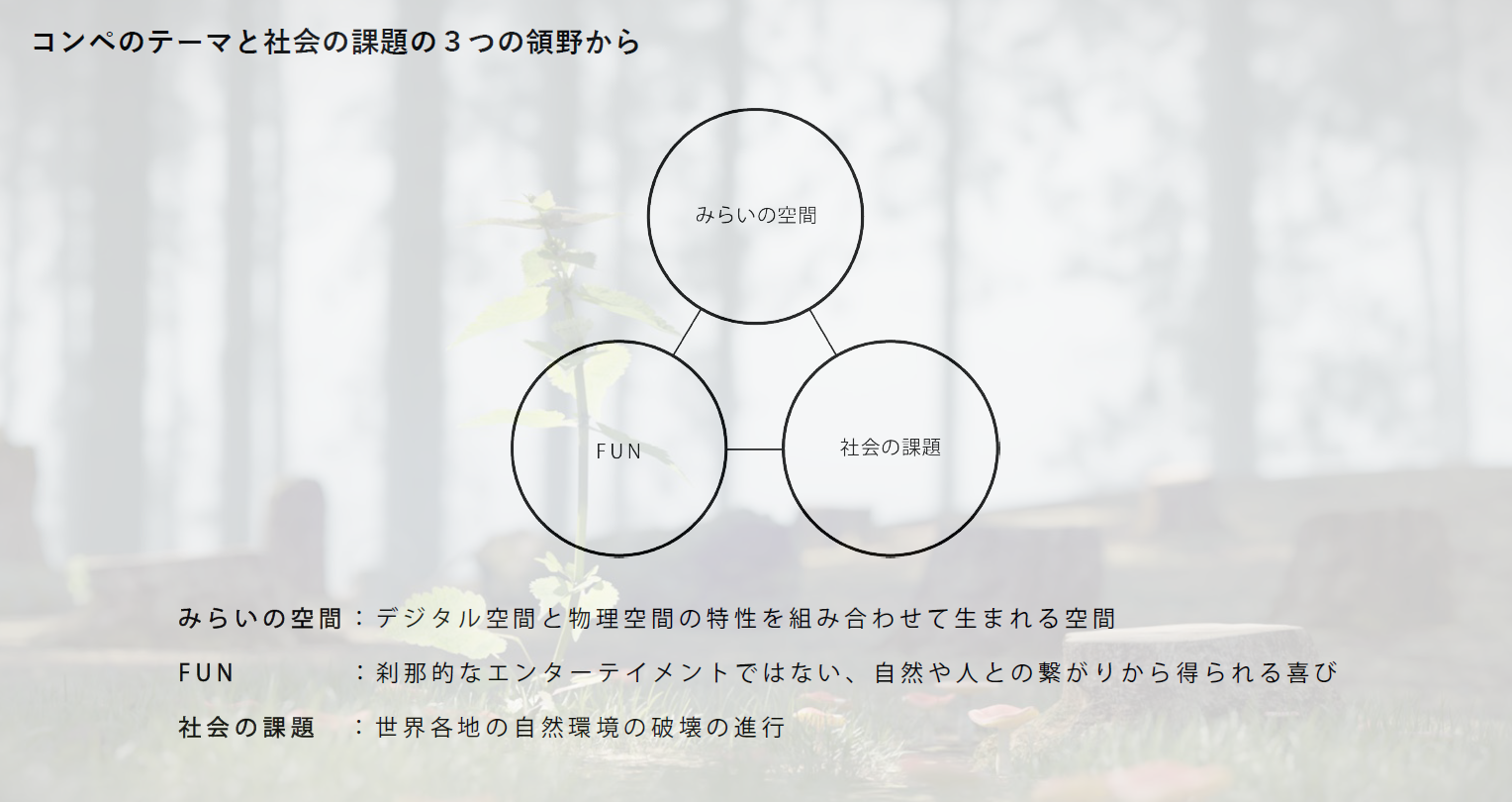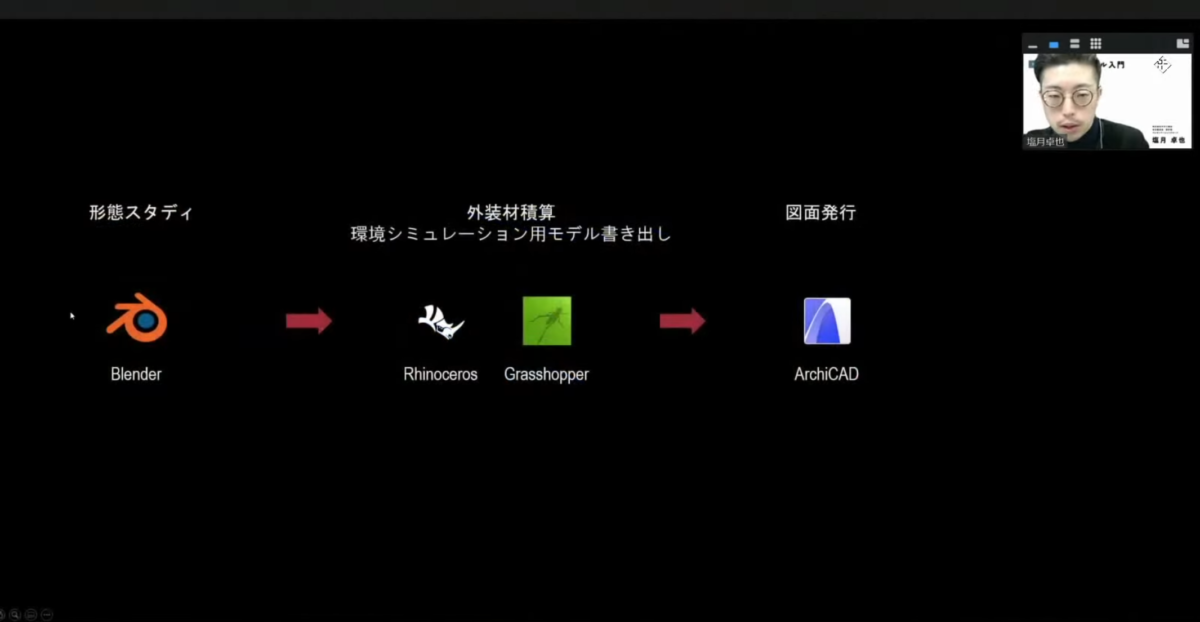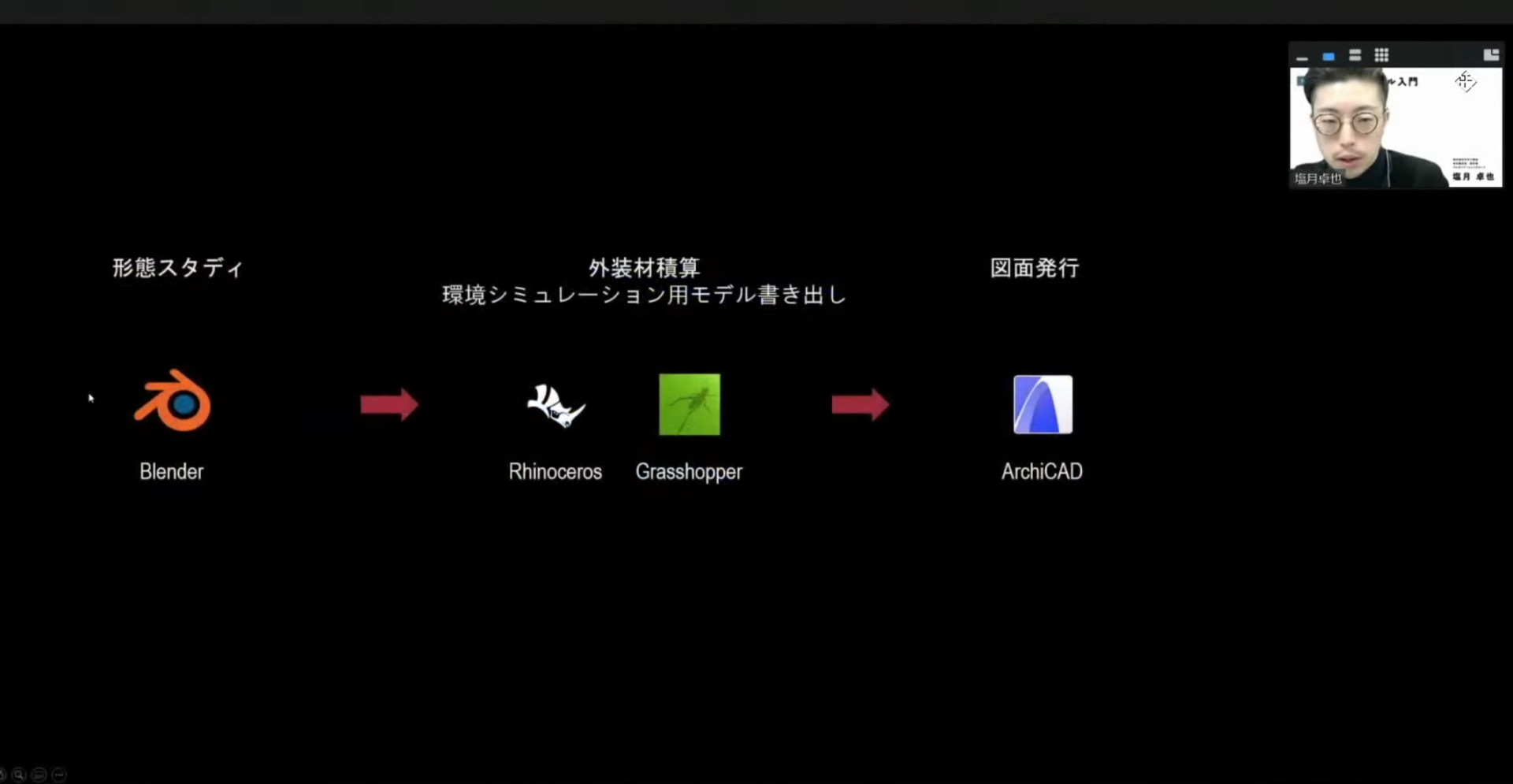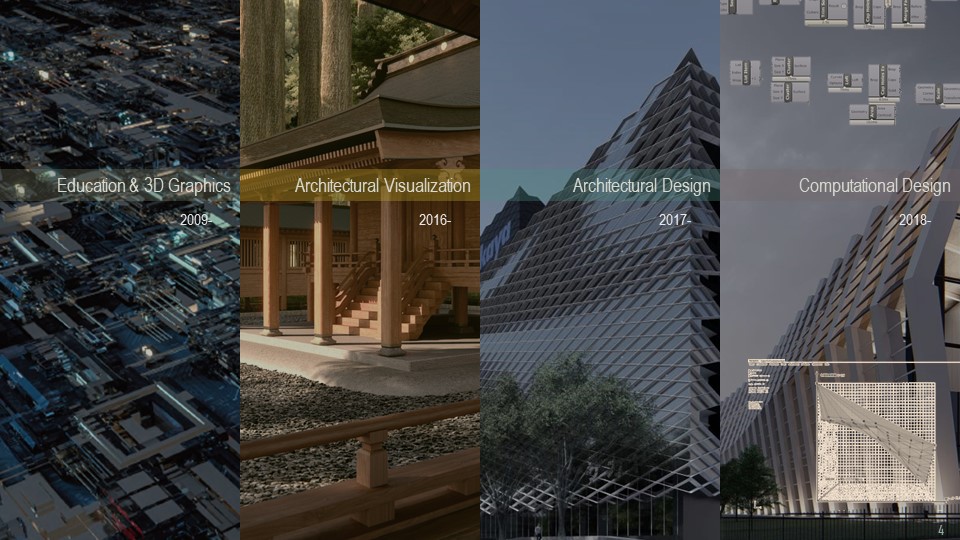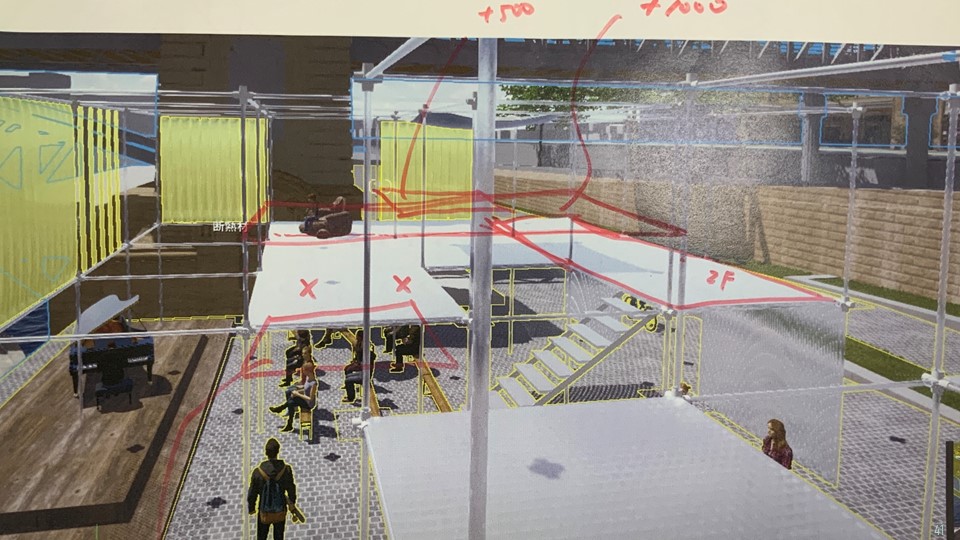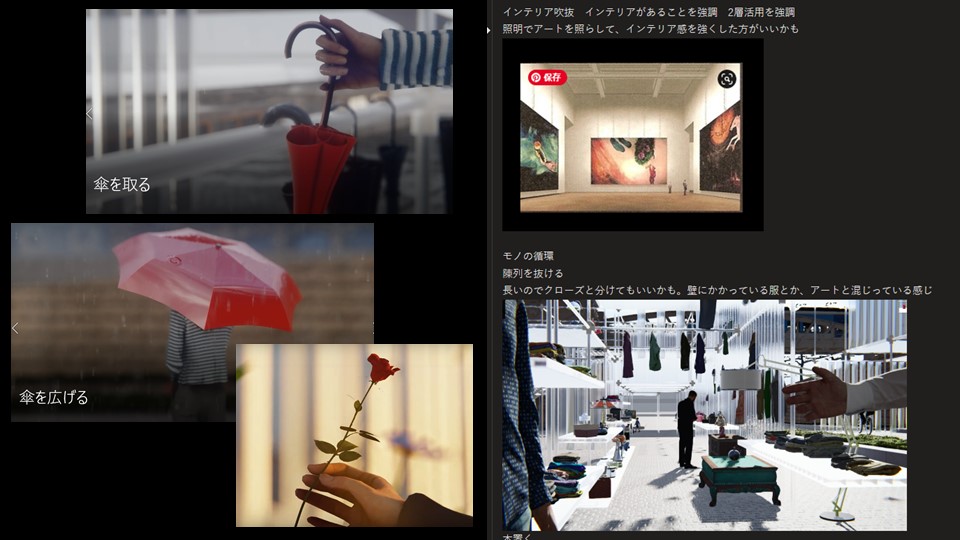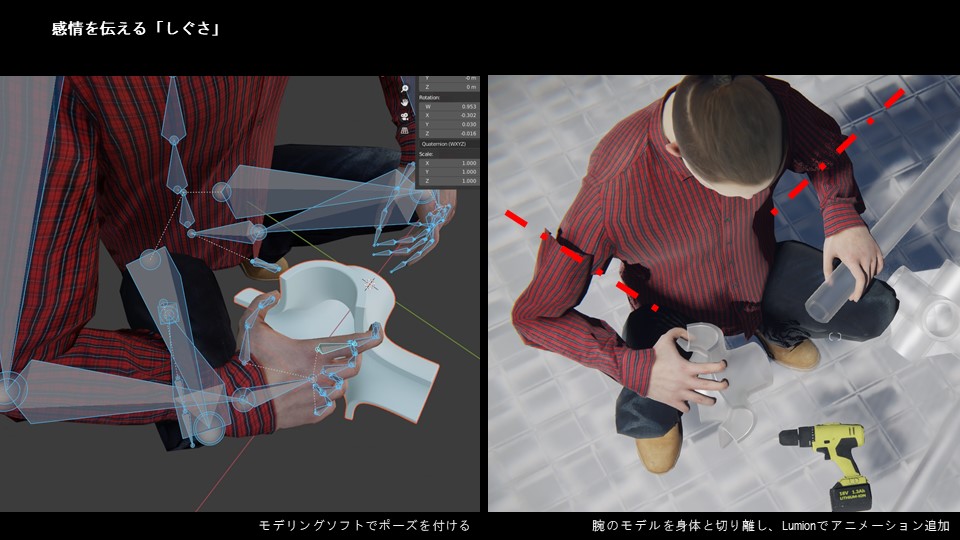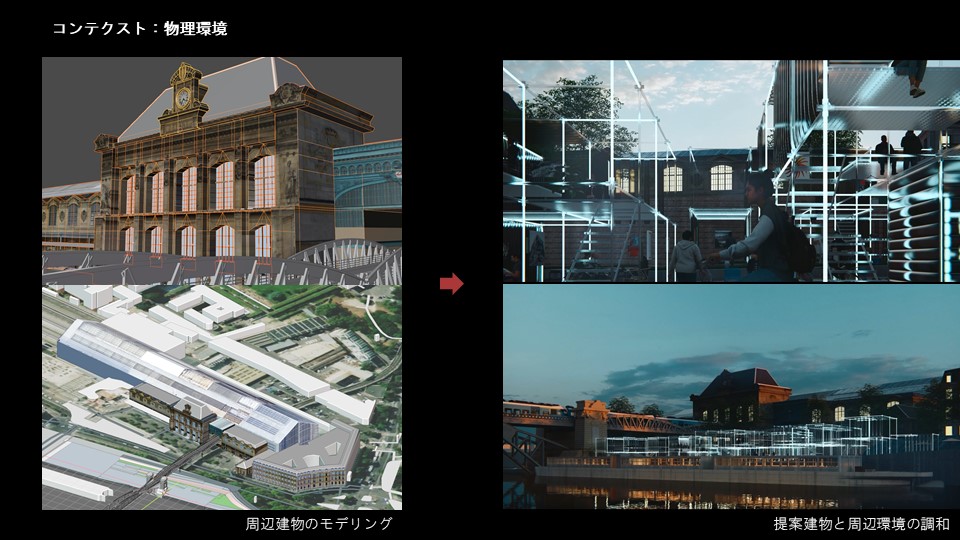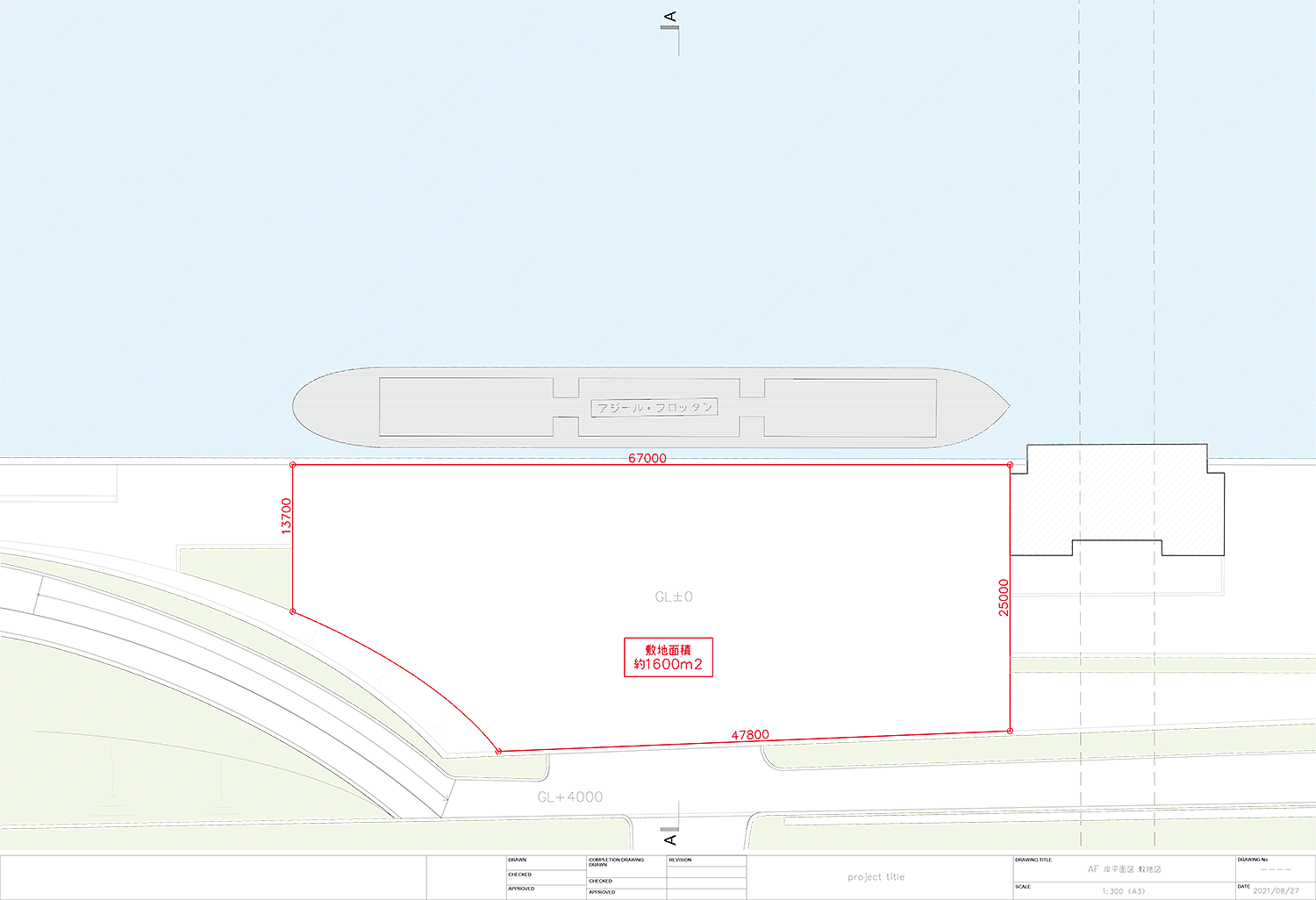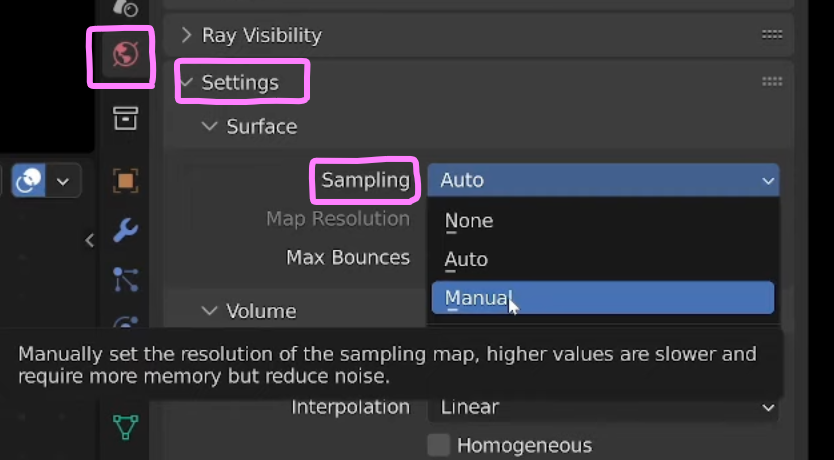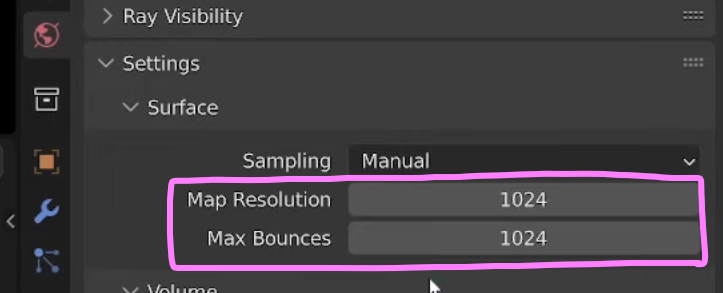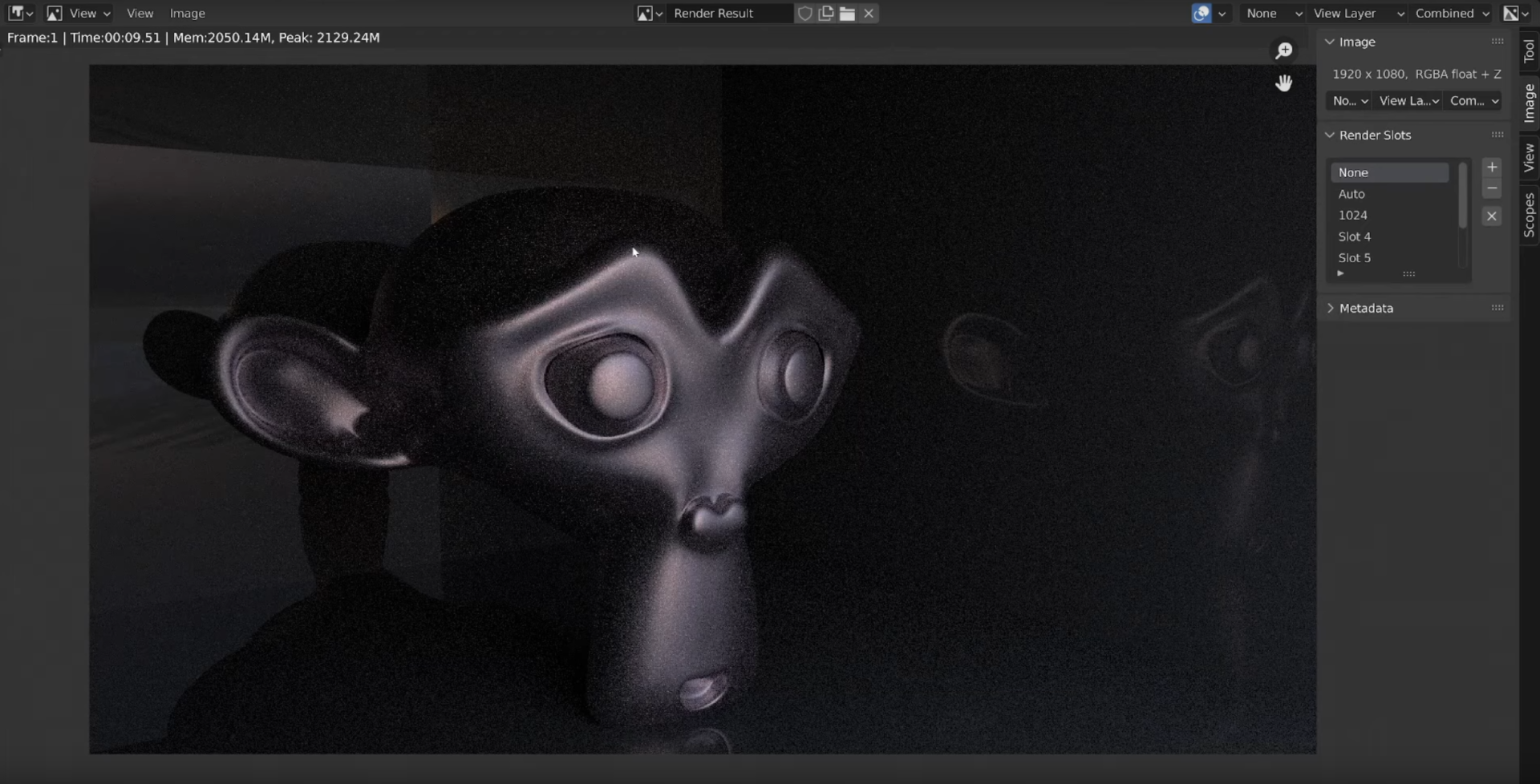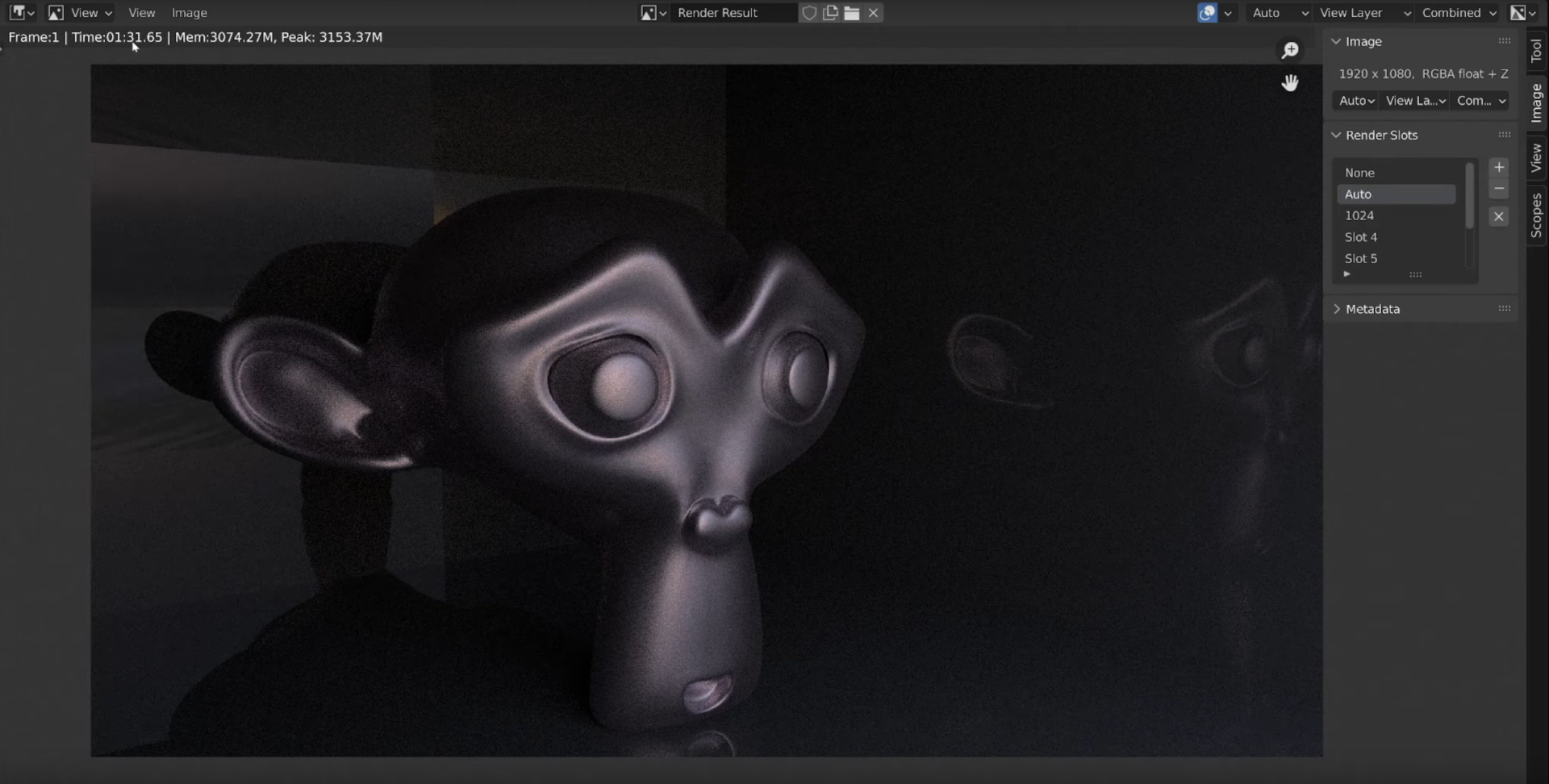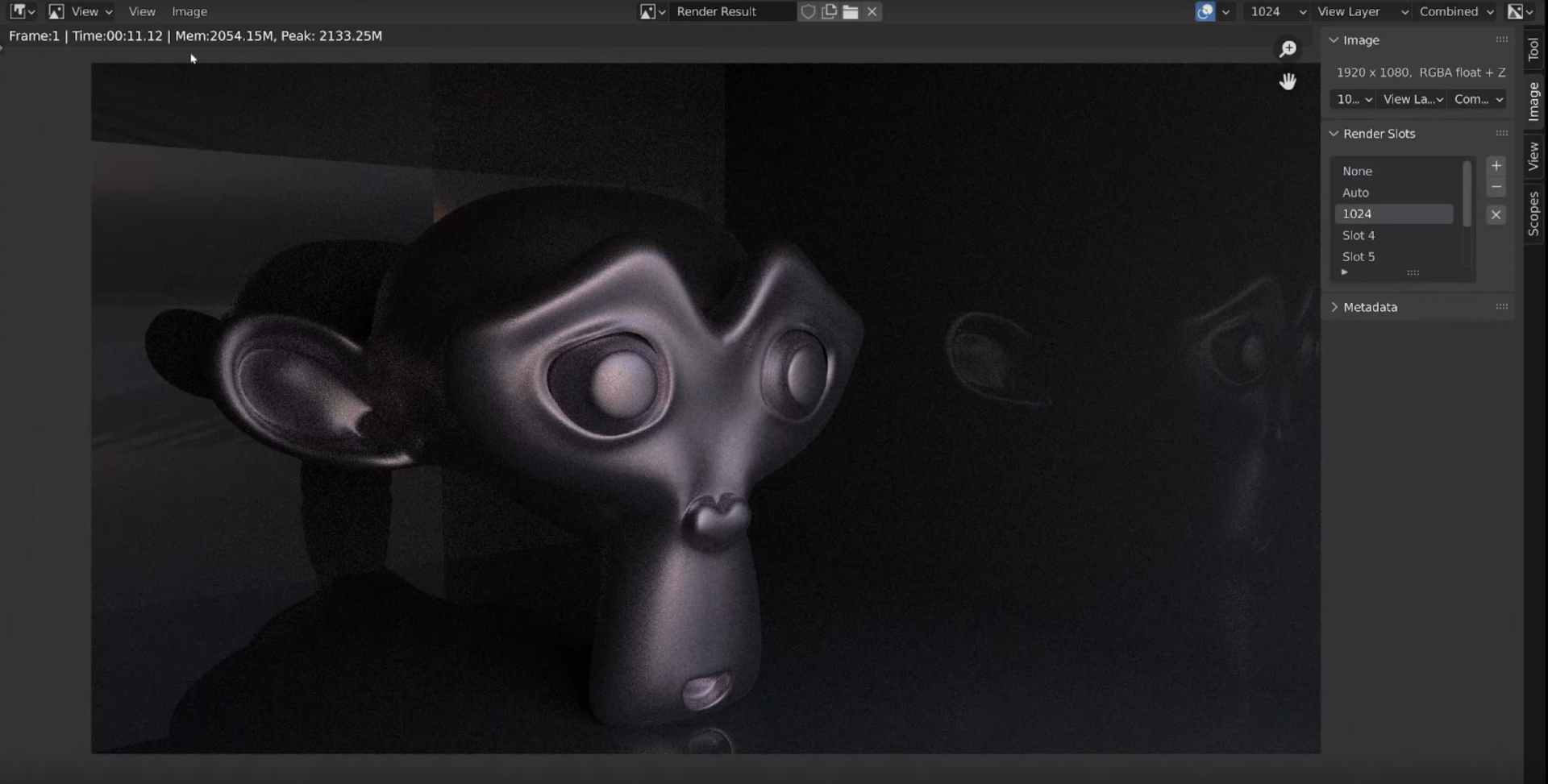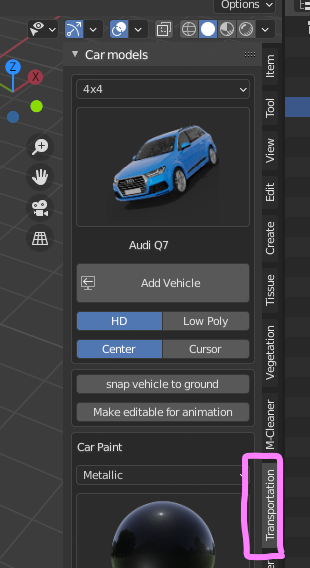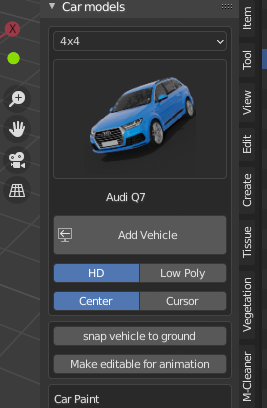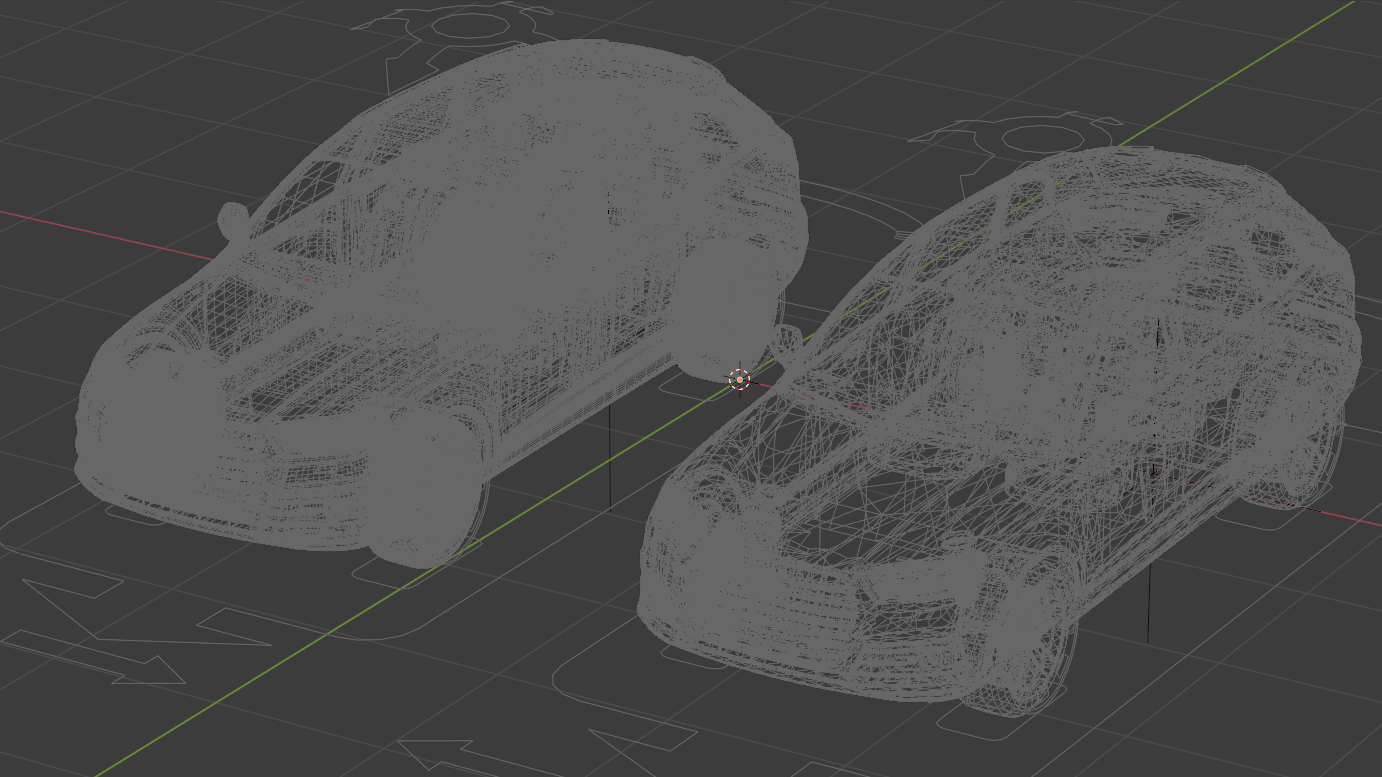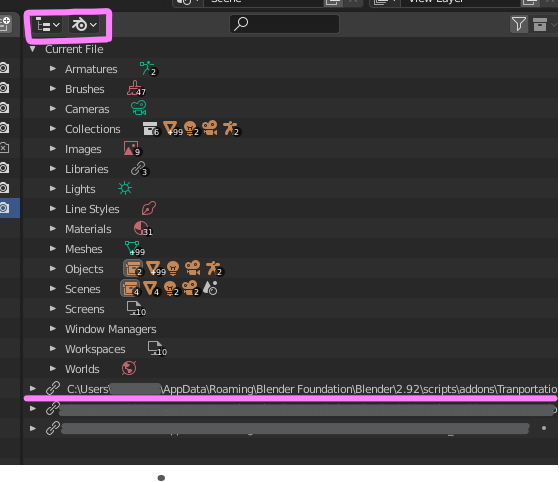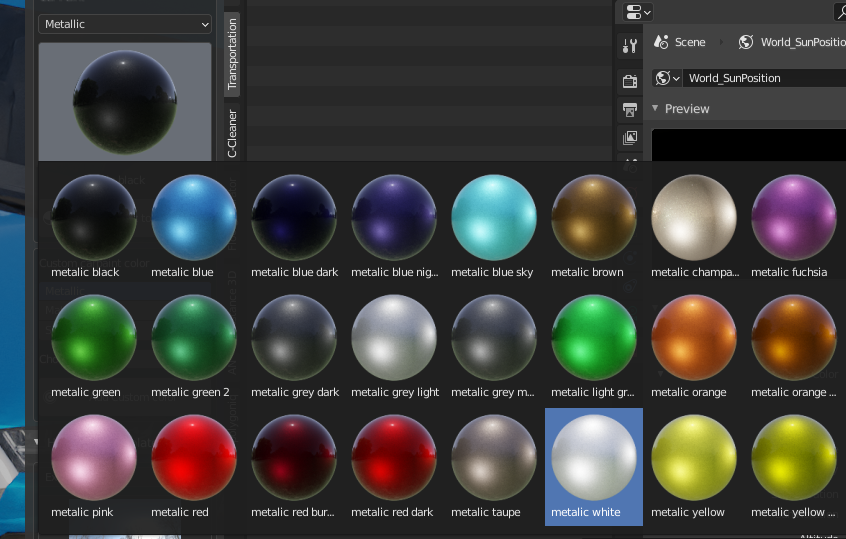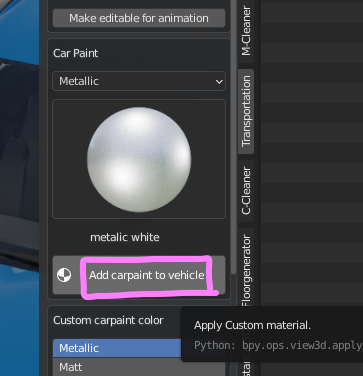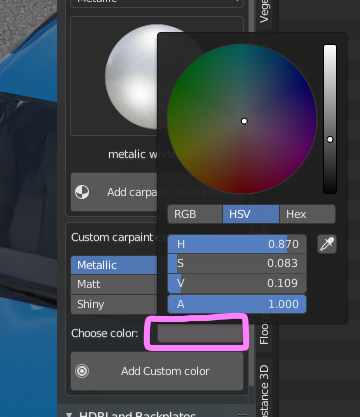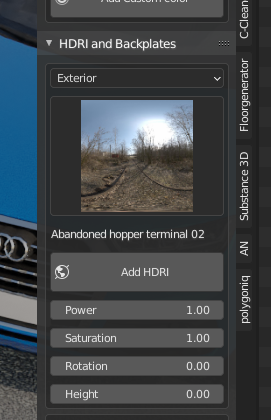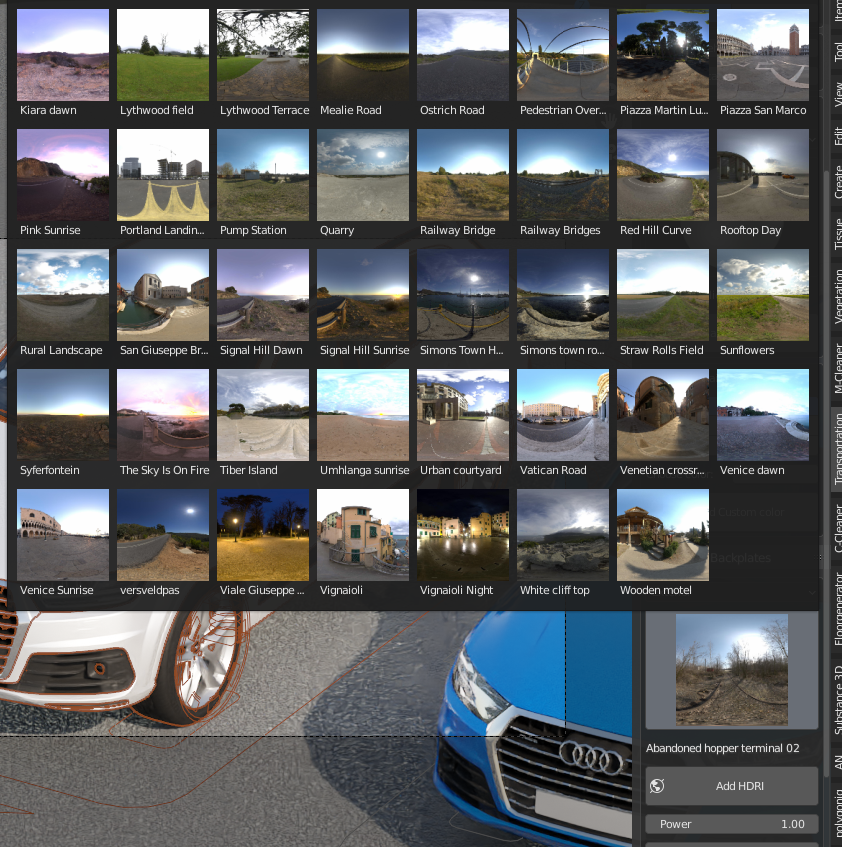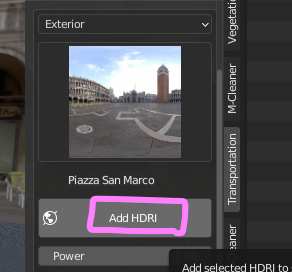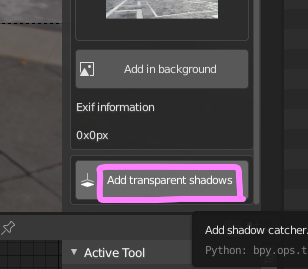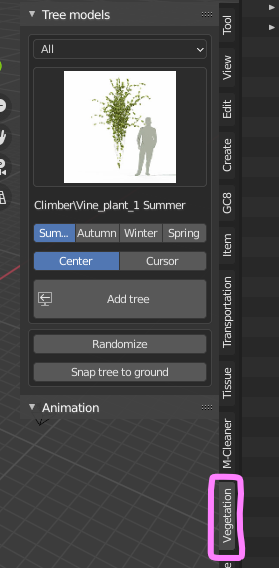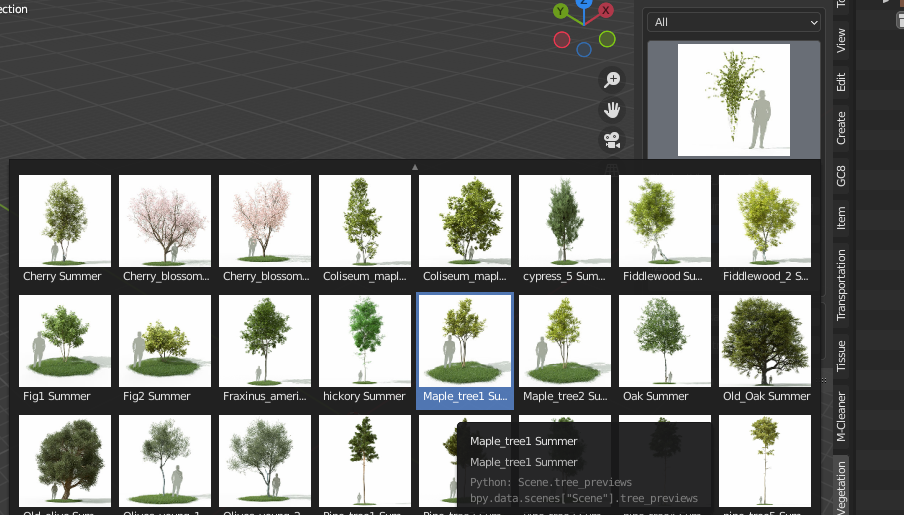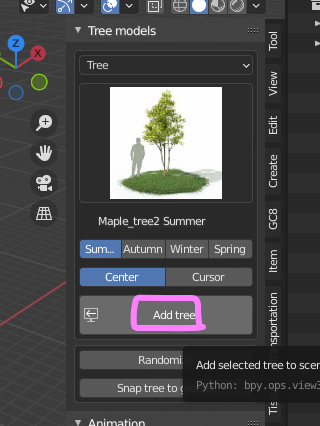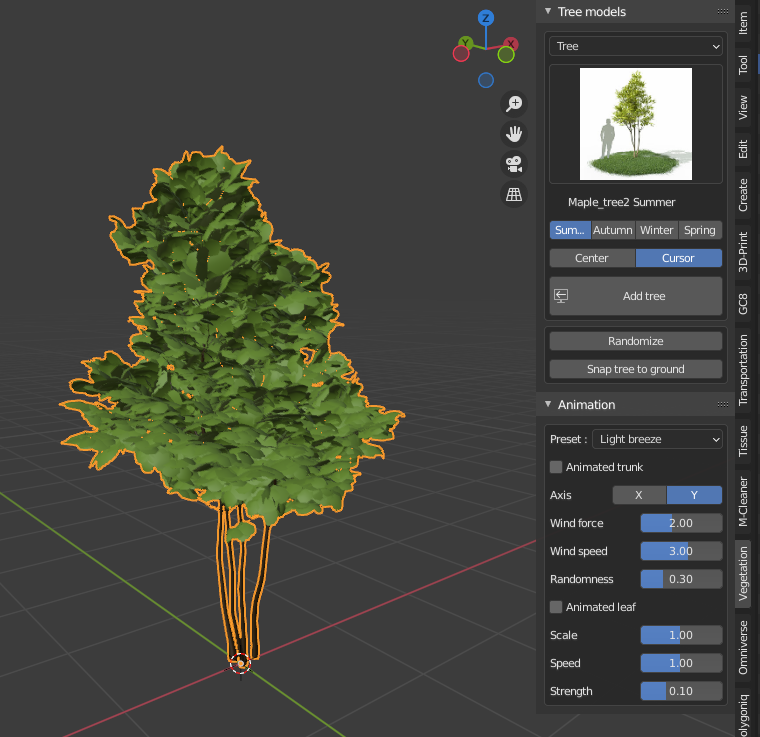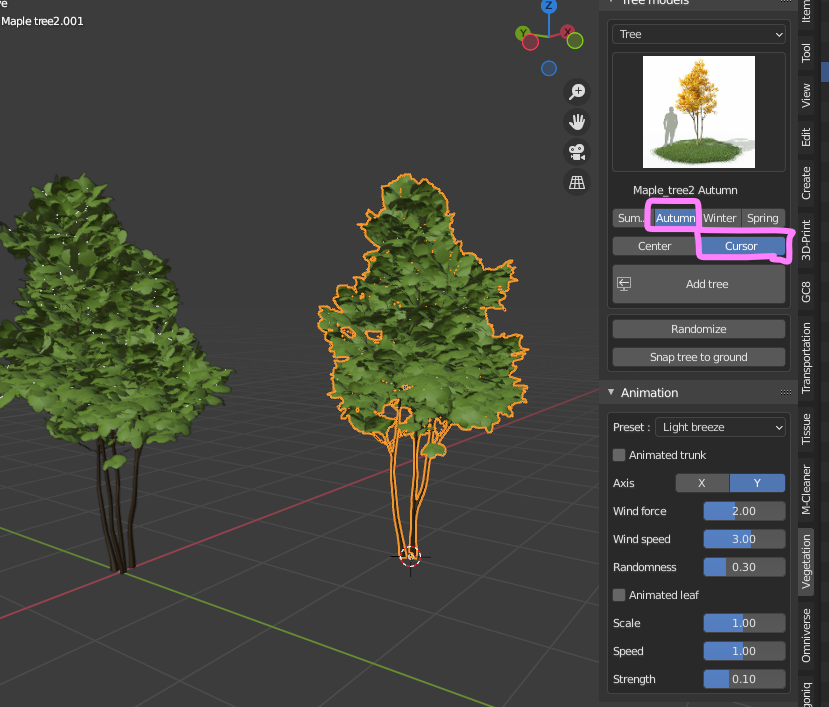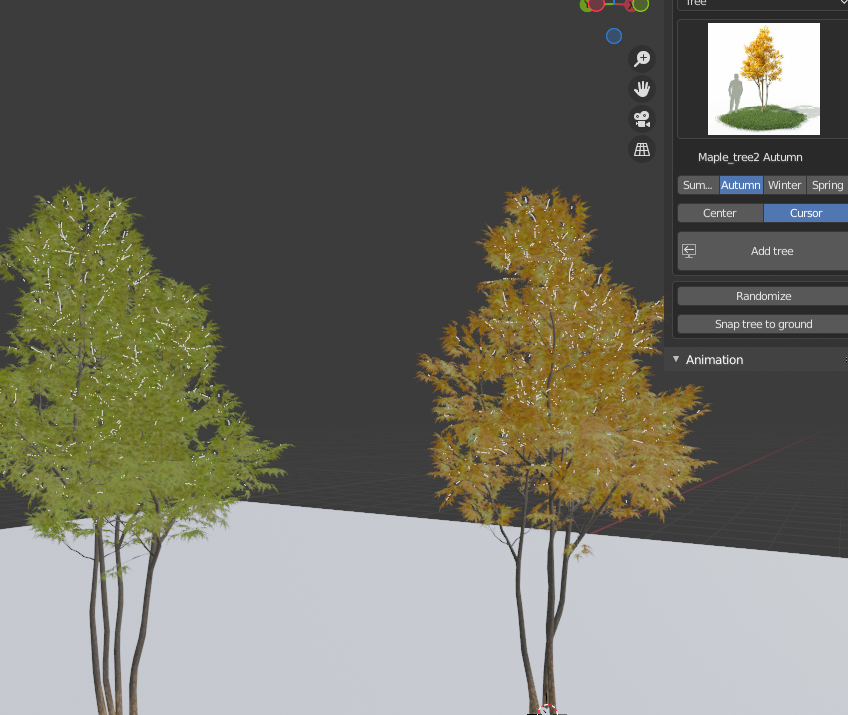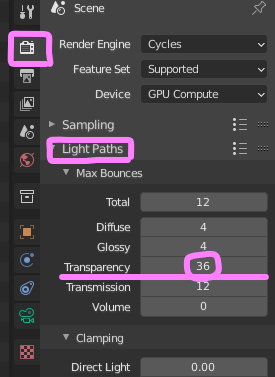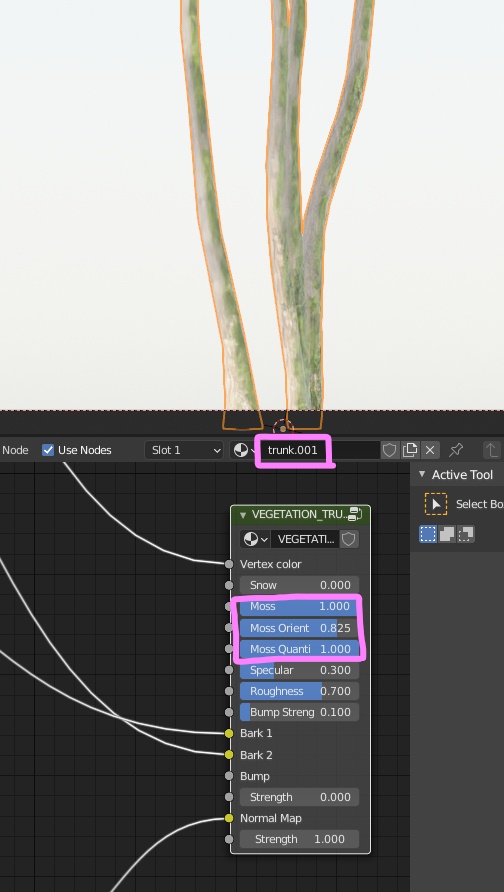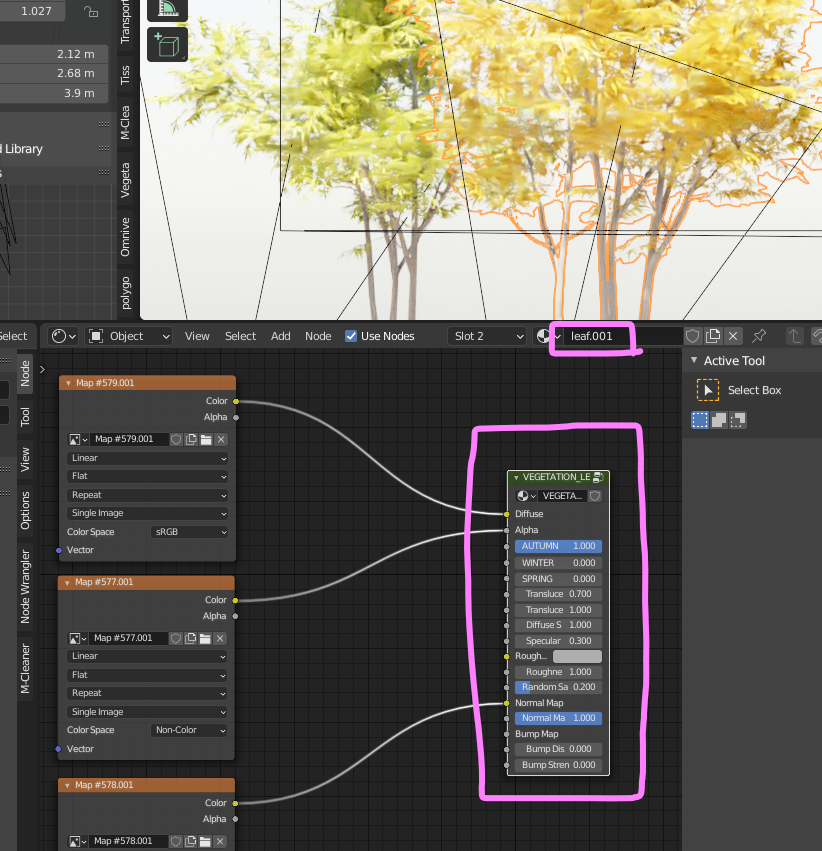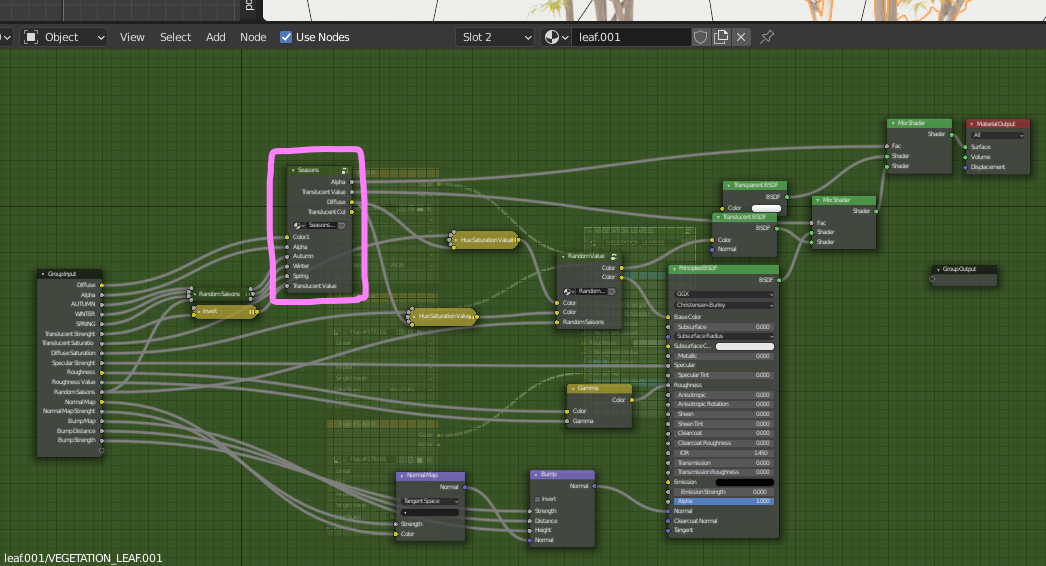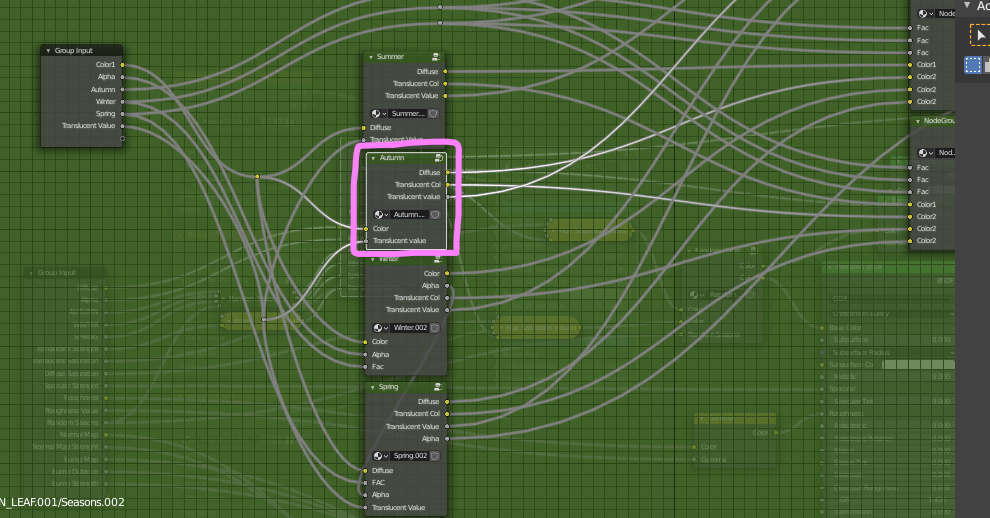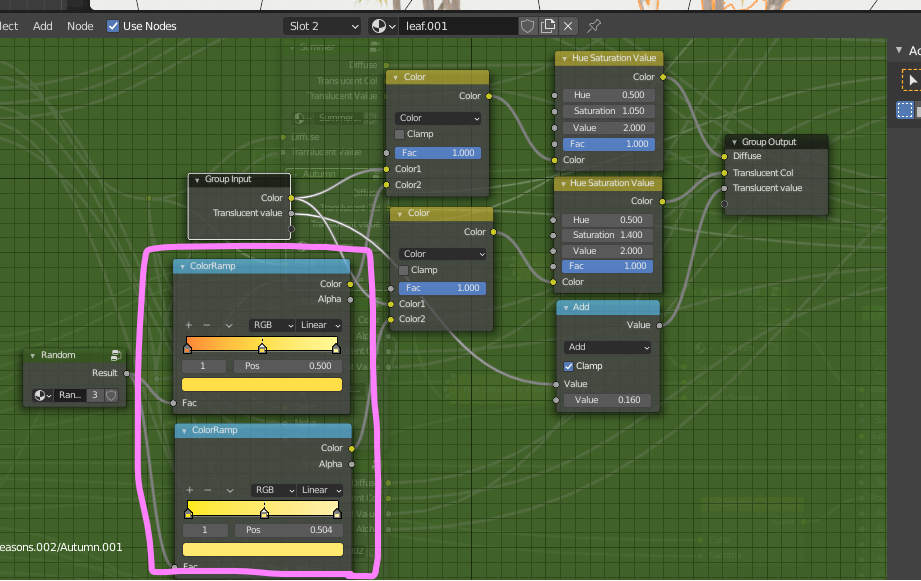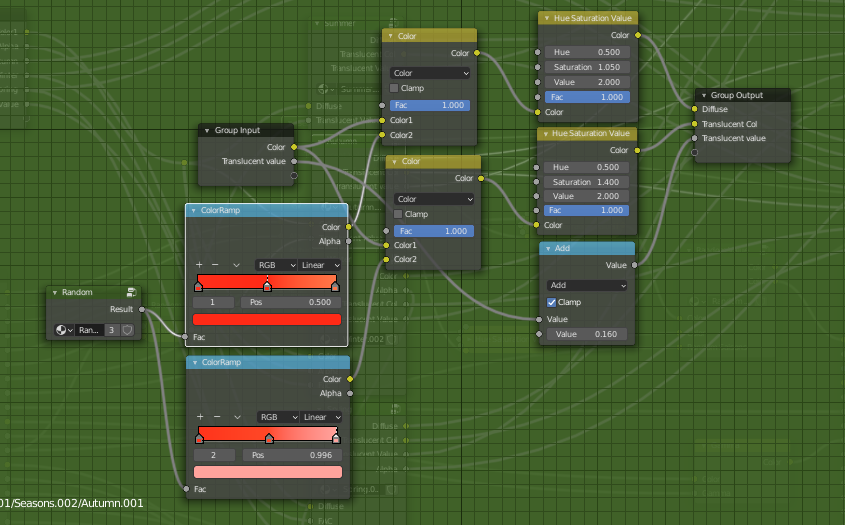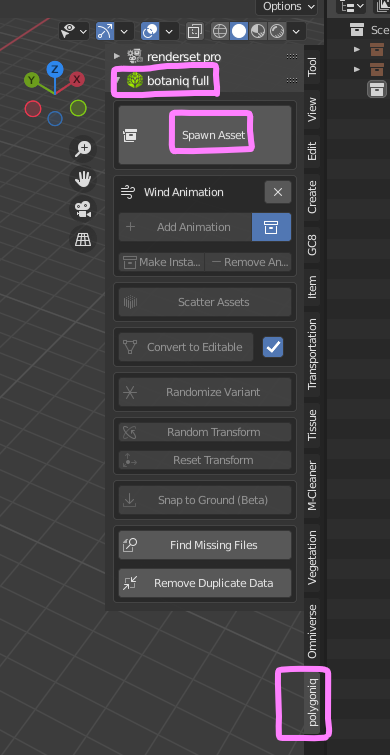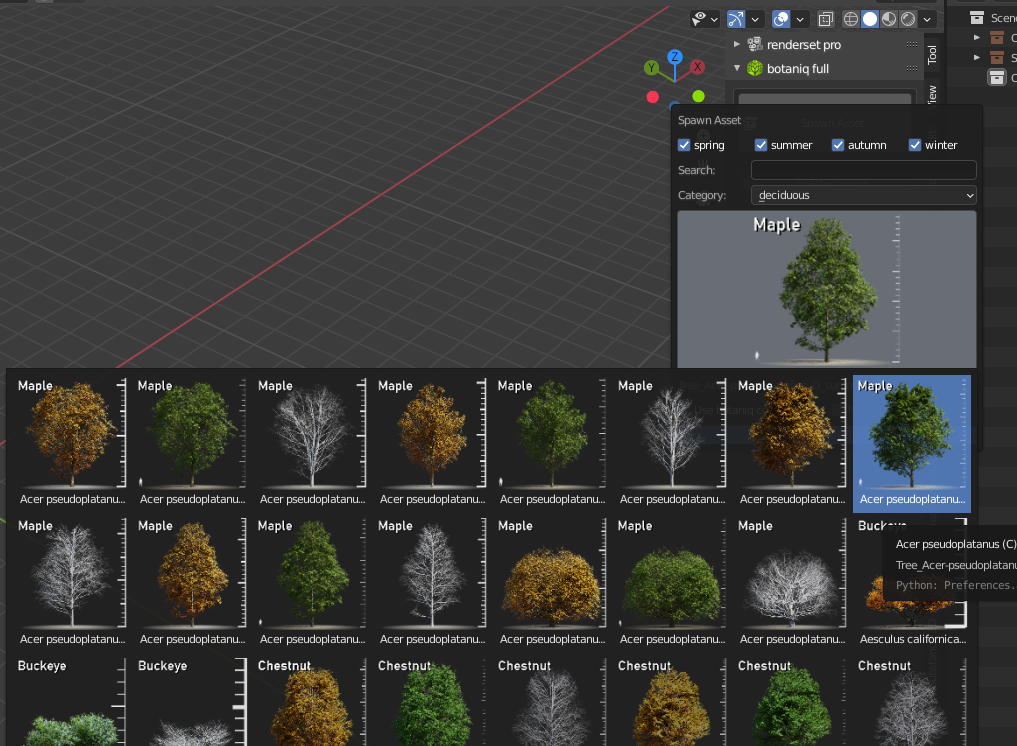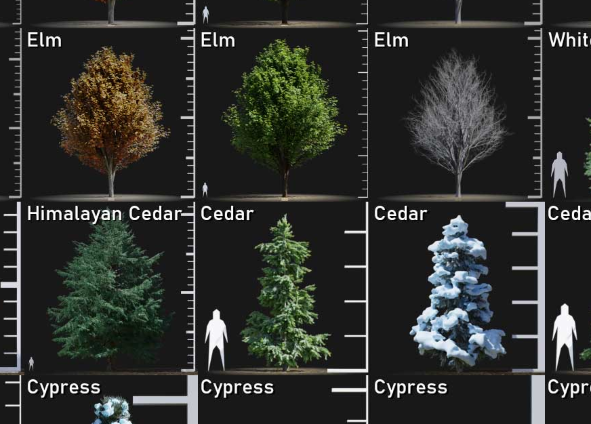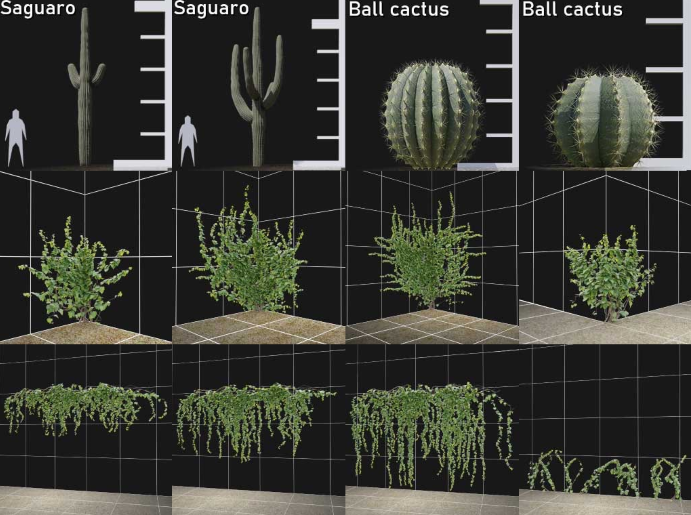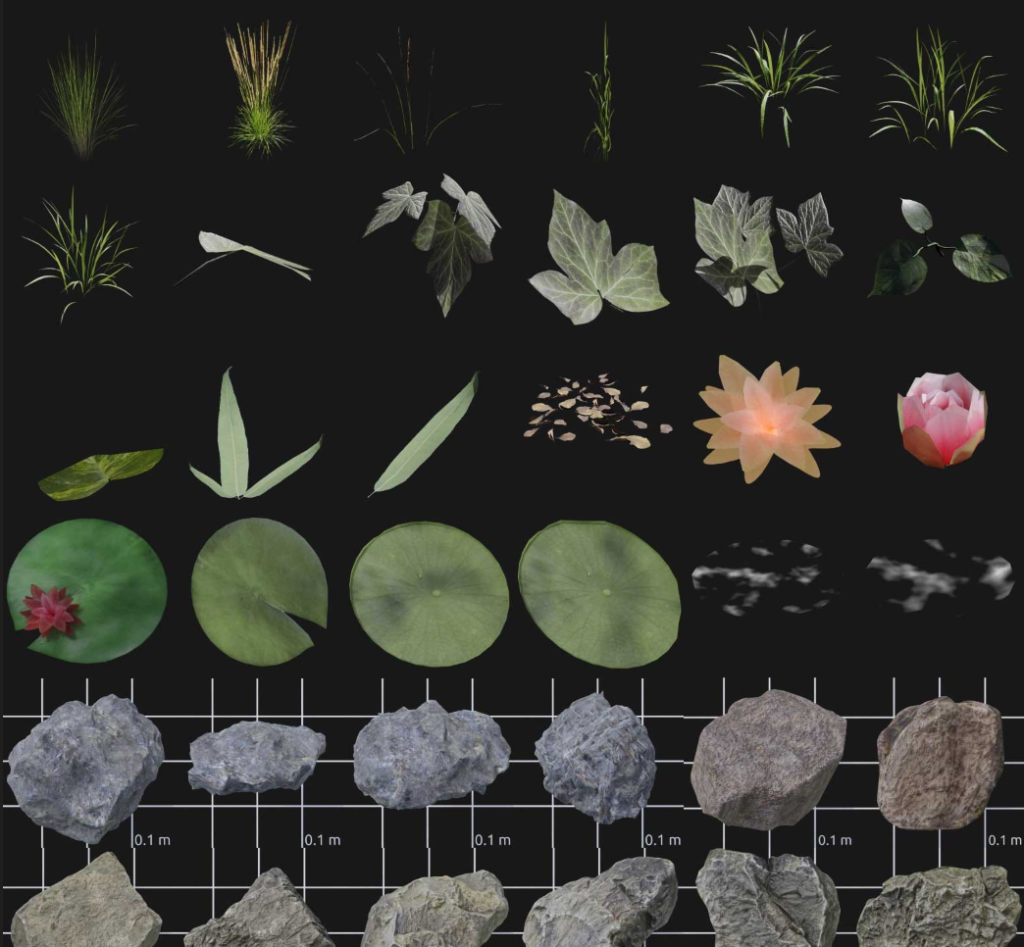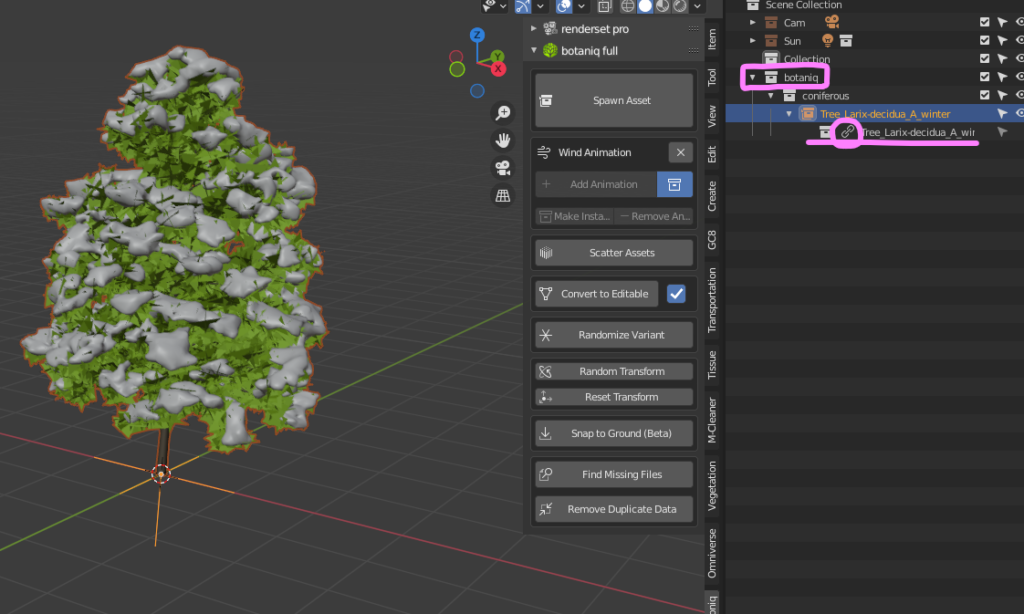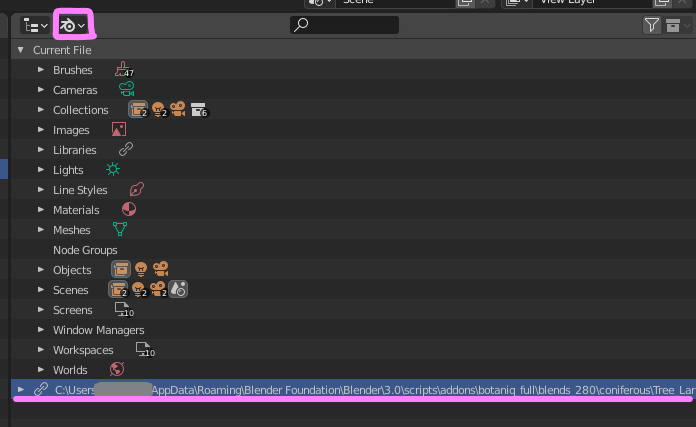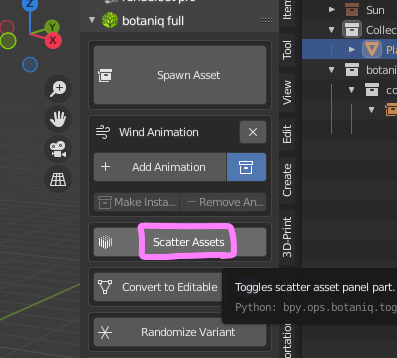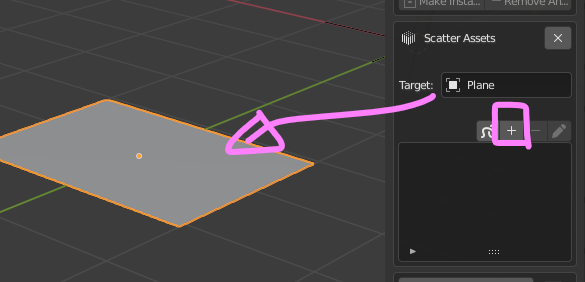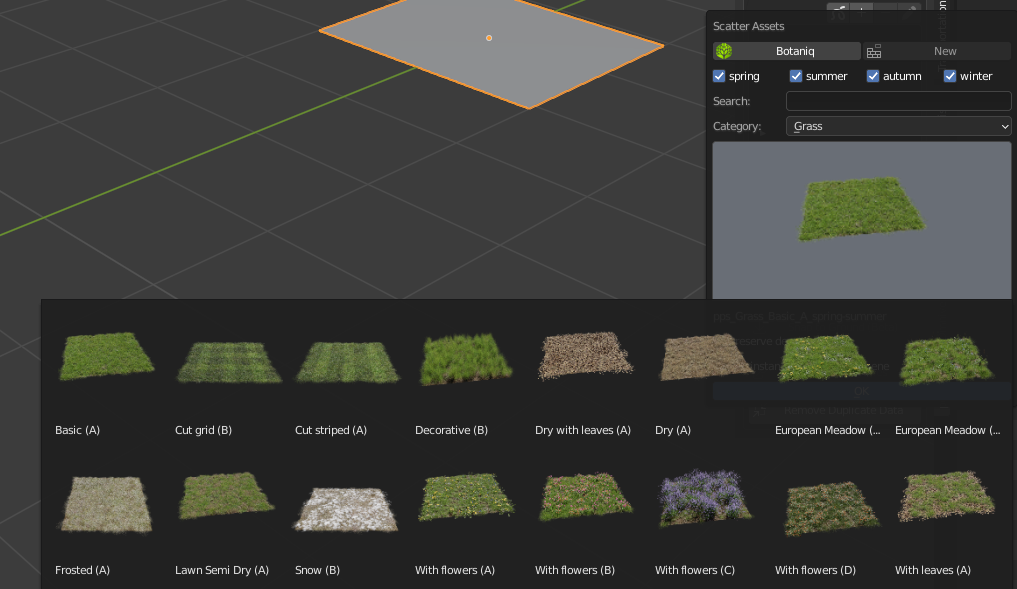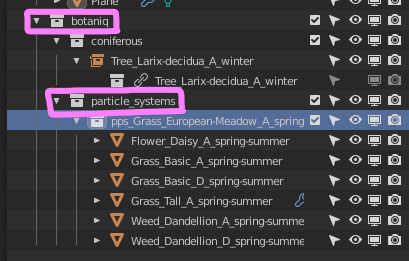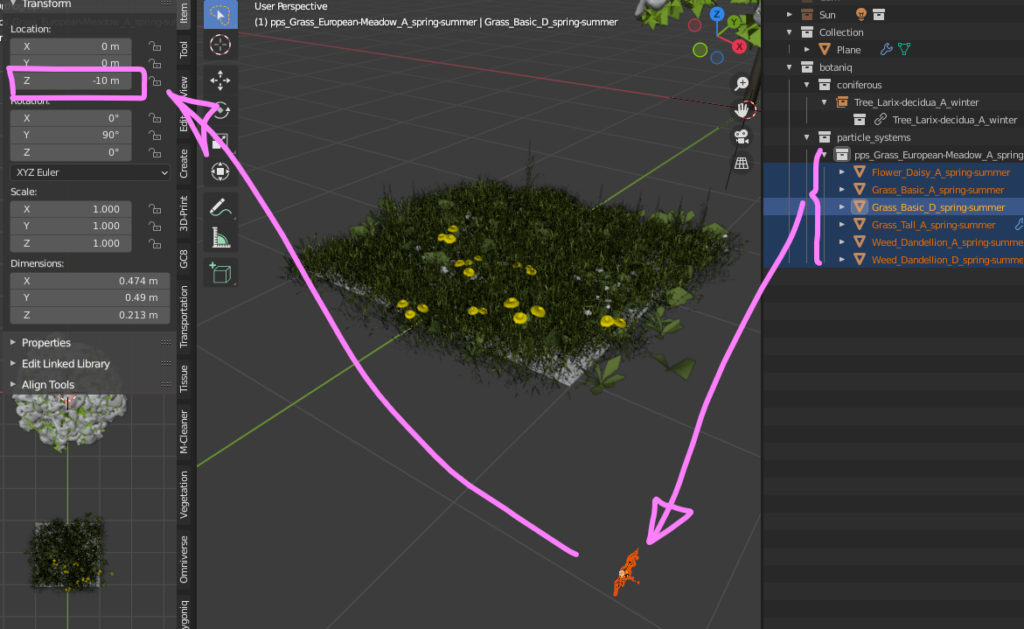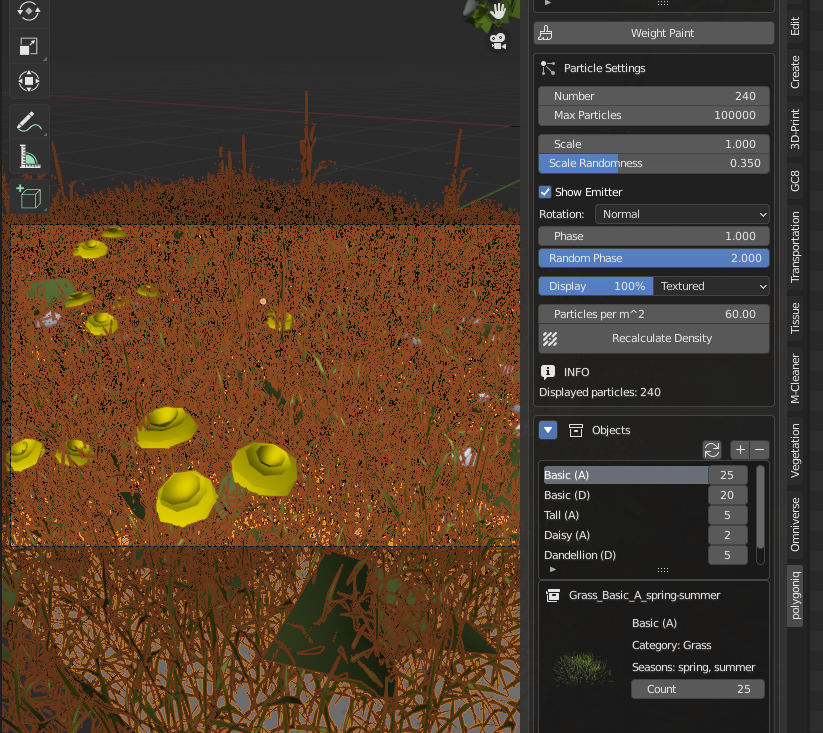EIZOさん主催の「花」をテーマにしたイラストコンテストに参加しました。
他の参加者の作品や要綱はこちら👇
https://www.eizo.co.jp/eizolibrary/color_management/ic2207/
コンセプト
「花(はな)がテーマのイラスト」というのが応募条件でしたが、ほとんどの作品が女の子を主体としたデジタルペイントでした。
今回は他の参加者と差別化するために、いくつか意識したことがあります。
- ストーリーテリング
- 3DCGが得意とする無機的なキャラクター
- コントラスト・彩度・空気感
ストーリーテリング
前回の応募作品を見ると、ポートレート系のイラストが多かったので、今回はキャラクターを中央に大きく置かず、ストーリーを感じさせるようなイラストを心掛けました。
無機物と花の対比が、テーマをさらに際立たせると考え、今回はキャラクターとして、ロボットを選定しました。
機械であるロボットに感情が垣間見えて、孤独にも安らぎにも捉えられるようなシーンを目指しました。
精密なはずのロボットが独りで不器用に花冠を作り、あどけなさや隠棲的なニュアンスを表現しました。

今回は初めて「Midjourney」を活用したリファレンス収集を行いました。「Midjourney」はキーワードからコンセプトイメージを生成するサービスですが、今回のキーワードは「A robot is picking flowers in the forest on a sunny day.」としました。「hyper detailed photo-realistic maximum detail , volumetric light, 8k, movie concept art, cinematic epic concept art」などを加えることで、ロボットのディテールや表現のバリエーションを増やしました。
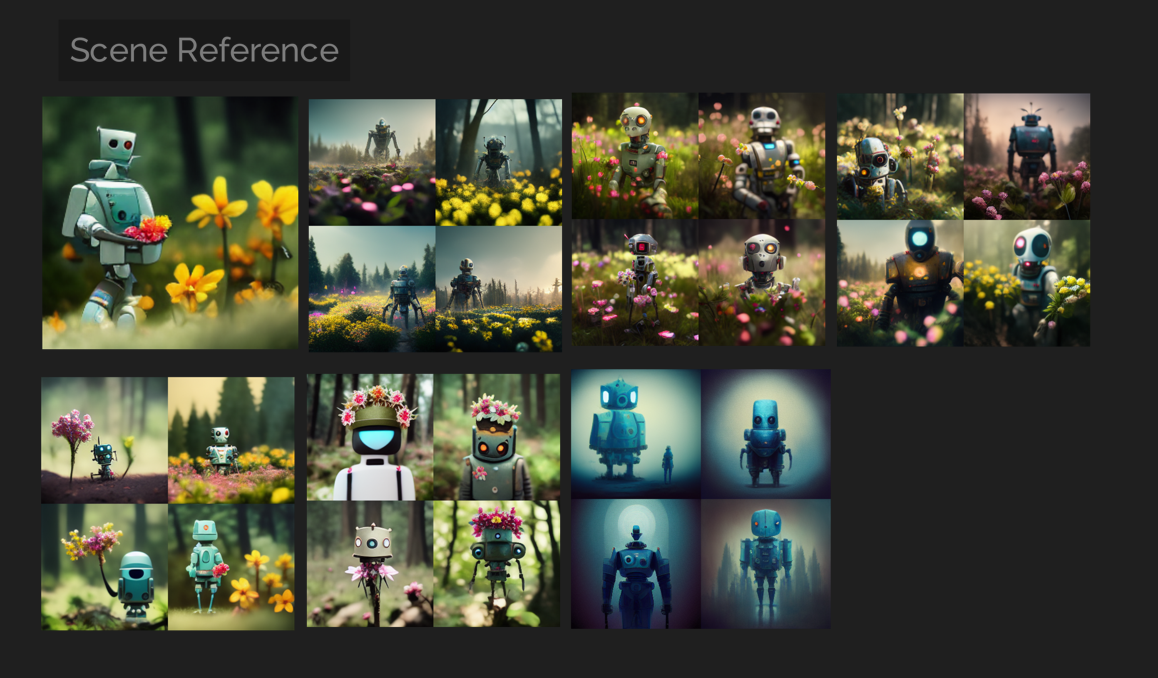
生成した画像を参考にしながら、今回の作品のイメージを膨らませていきました。
3DCGが得意とする無機的なキャラクター
無機物と花の対比という意図のほかにも、デジタルペイントより3DCGをよく扱う私にとって、人物キャラクターよりも無機的なキャラクターのほうが相性がいいとう考えもあって、ロボットを選定しました。
ロボットのリファレンスは、「Midjourney」で生成したイメージよりもさらに詳細なイメージが必要だったため、Pinterestを活用しながら画像収集しました。
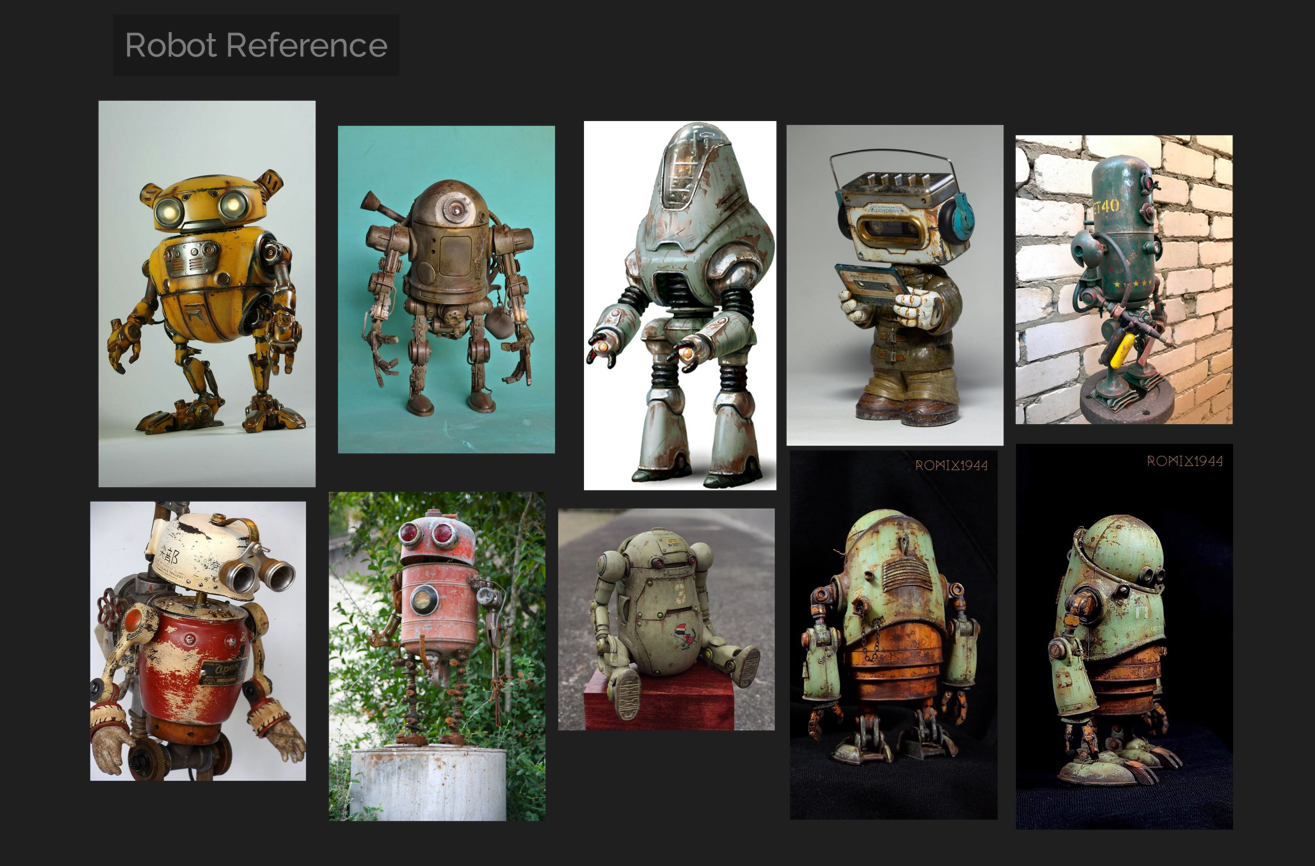
リファレンスを見ながらモデリングを進めていきました。

今回のコンテストは静止画ですが、ポーズをいくつか試してみたかったので、Boneを設定しました。

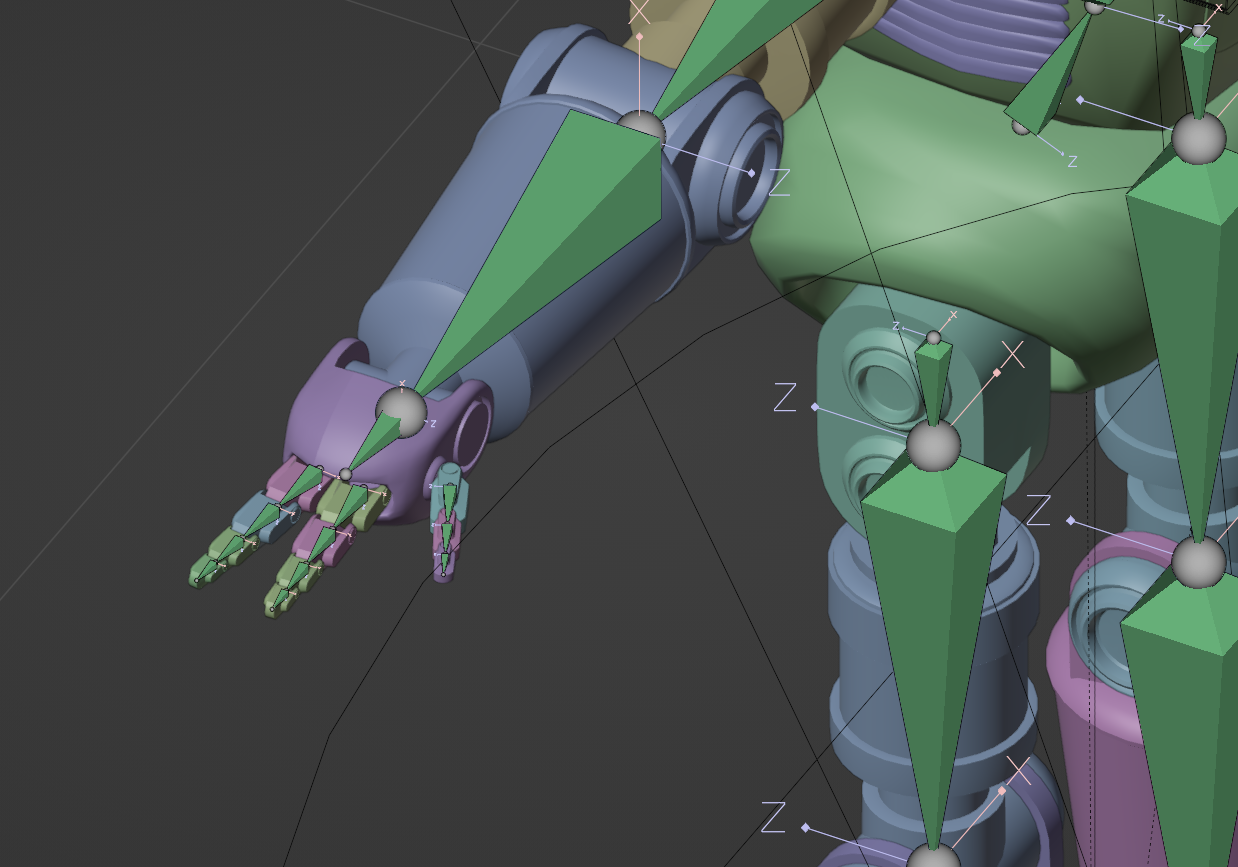
関節の可動域がはっきり視認できるようなロボットをモデリングしたので、すべてのBoneに可動制限(Constraint)を与えました。
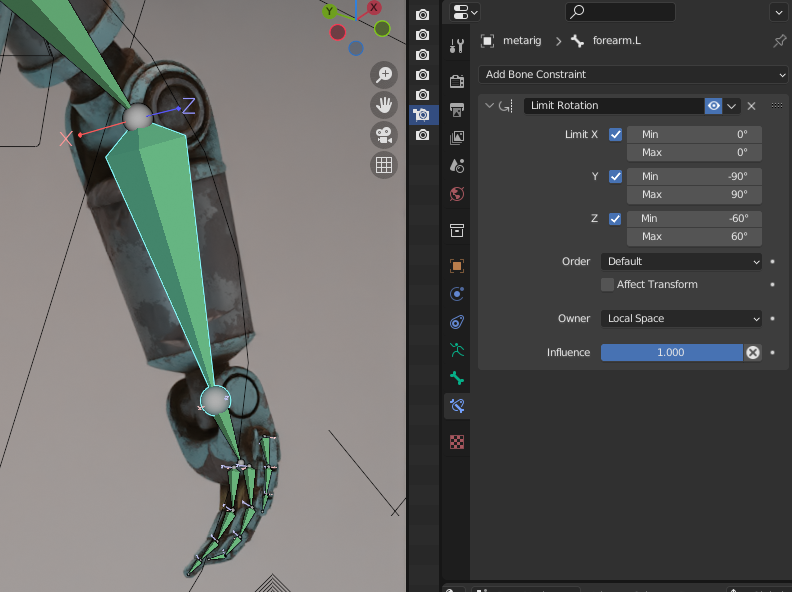
締め切りまでの時間もあまり残されていなかったので、マテリアルは「Sanctus Library」を活用しました。レトロなロボットのボディを表現したかったので、汚れや錆をパラメトリックにコントロールできるプロシージャルなマテリアルライブラリは最適でした。
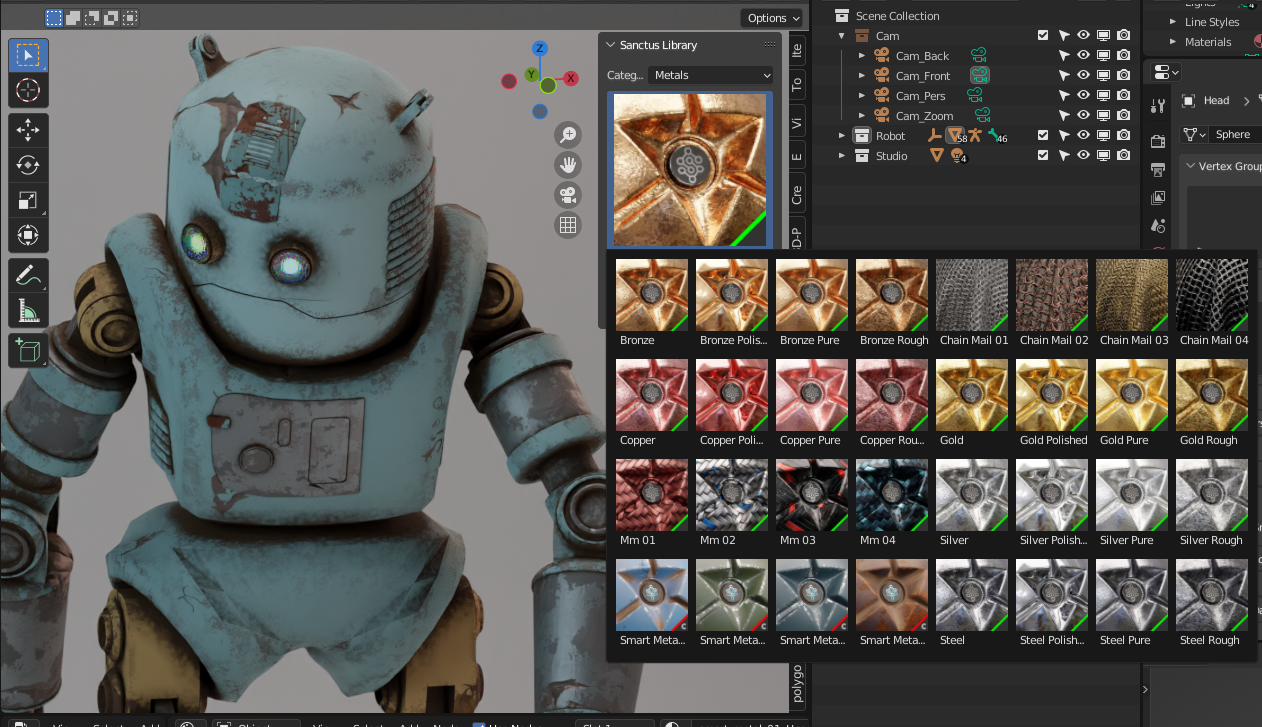

歩いているより、座り込んでいるポーズのほうが可愛らしいと思ったので、石の上に腰掛けるようなポーズにしました。

ロボットを囲う花や背景の木々は「Botaniq Addon」のScatter機能で生成しました。「Botaniq Addon」のレビューについてはこちらの記事からご覧いただけます。

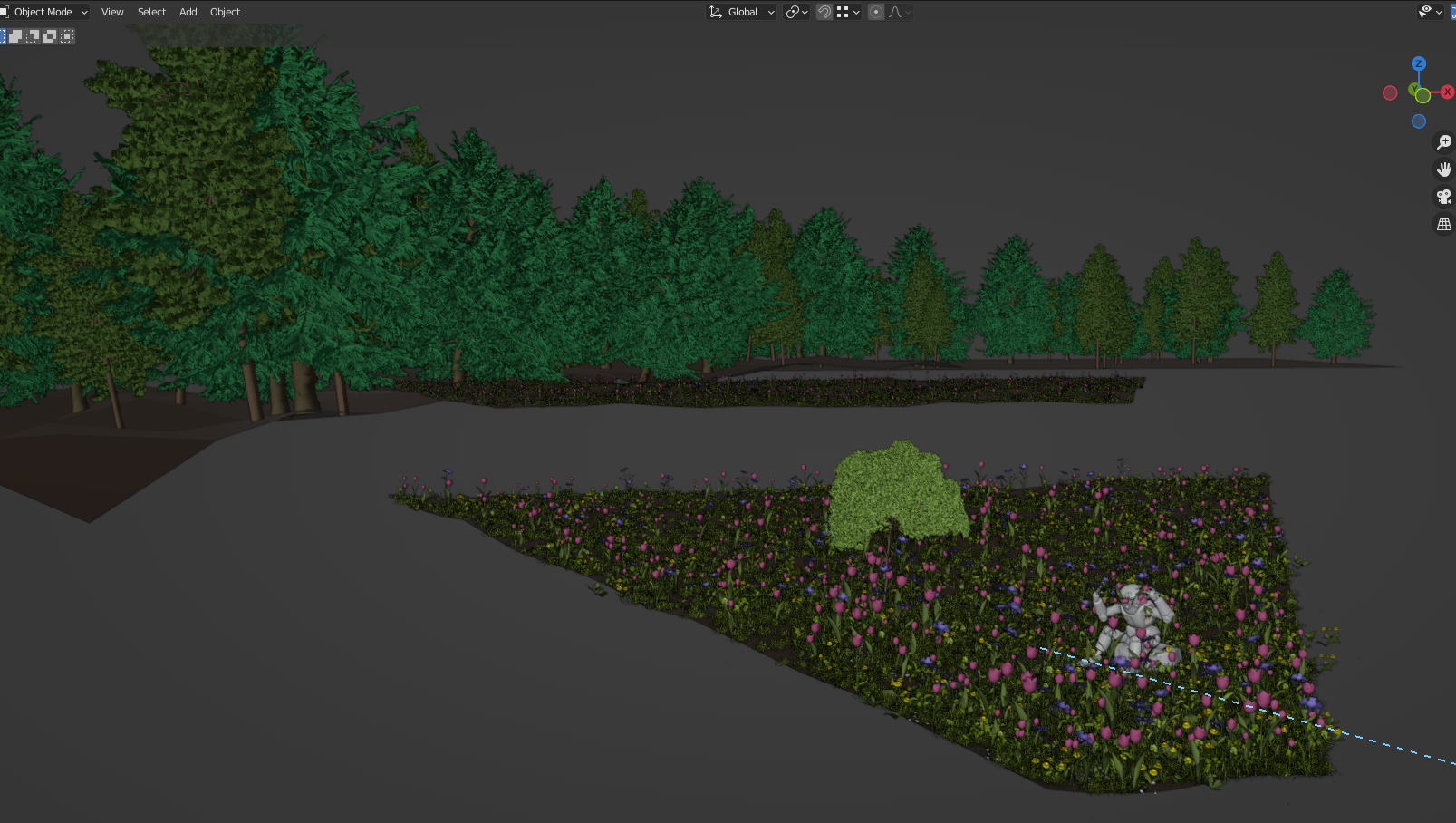
コントラスト・彩度・空気感
前回応募されたデジタルペイントによるイラストのほとんどは、高コントラスト・高彩度のはっきりとした絵でした。今回はそうしたイラストとは違った、コントラスト・彩度を高め過ぎず、シーンの空気感を大事にしたイラストを目指しました。
Volumetric lightを用いることで、シーンに空気感や空間の奥行きを与えました。


最後に簡単なPost processingをComposite Nodeで行いました。