カーブで描いた図形に面を貼ることで、曲線で構成された建物のスラブやピクトサインなどの図形を簡単に作成することができます。
カーブで閉じた図形を描いた後に、カーブのオブジェクトプロパティを開きます。
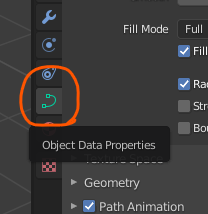
▼Shapeの中の「Fill Mode」を「Both」に変更します。
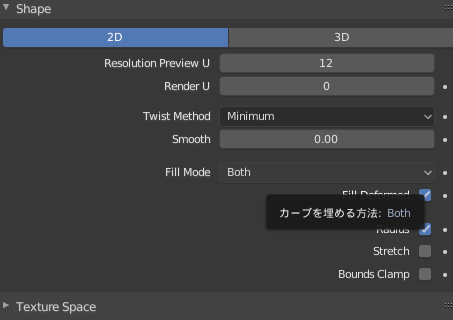
すると、下記のように閉じたカーブに面が張られます。
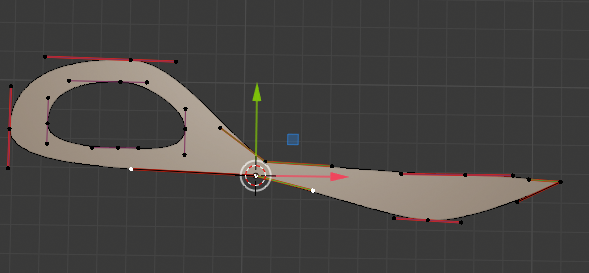
建築のダイアグラムなどもCGで作成することで少しリッチなビジュアルになりますね。
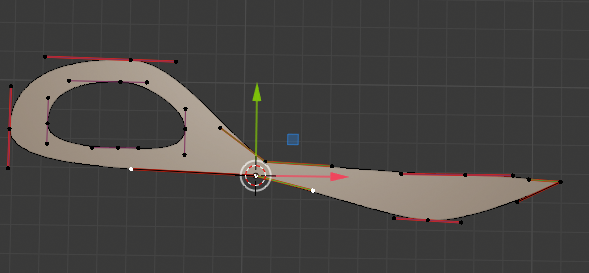
カーブで描いた図形に面を貼ることで、曲線で構成された建物のスラブやピクトサインなどの図形を簡単に作成することができます。
カーブで閉じた図形を描いた後に、カーブのオブジェクトプロパティを開きます。
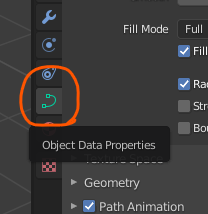
▼Shapeの中の「Fill Mode」を「Both」に変更します。
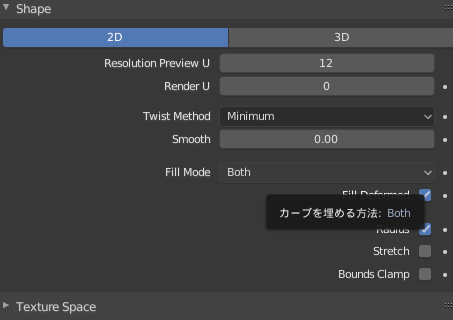
すると、下記のように閉じたカーブに面が張られます。
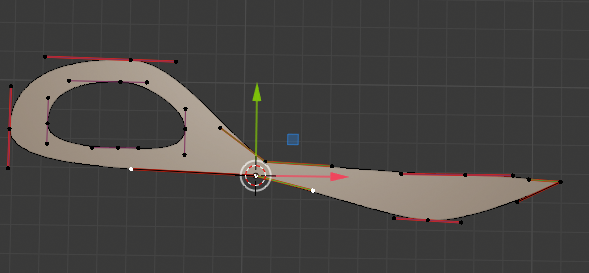
建築のダイアグラムなどもCGで作成することで少しリッチなビジュアルになりますね。
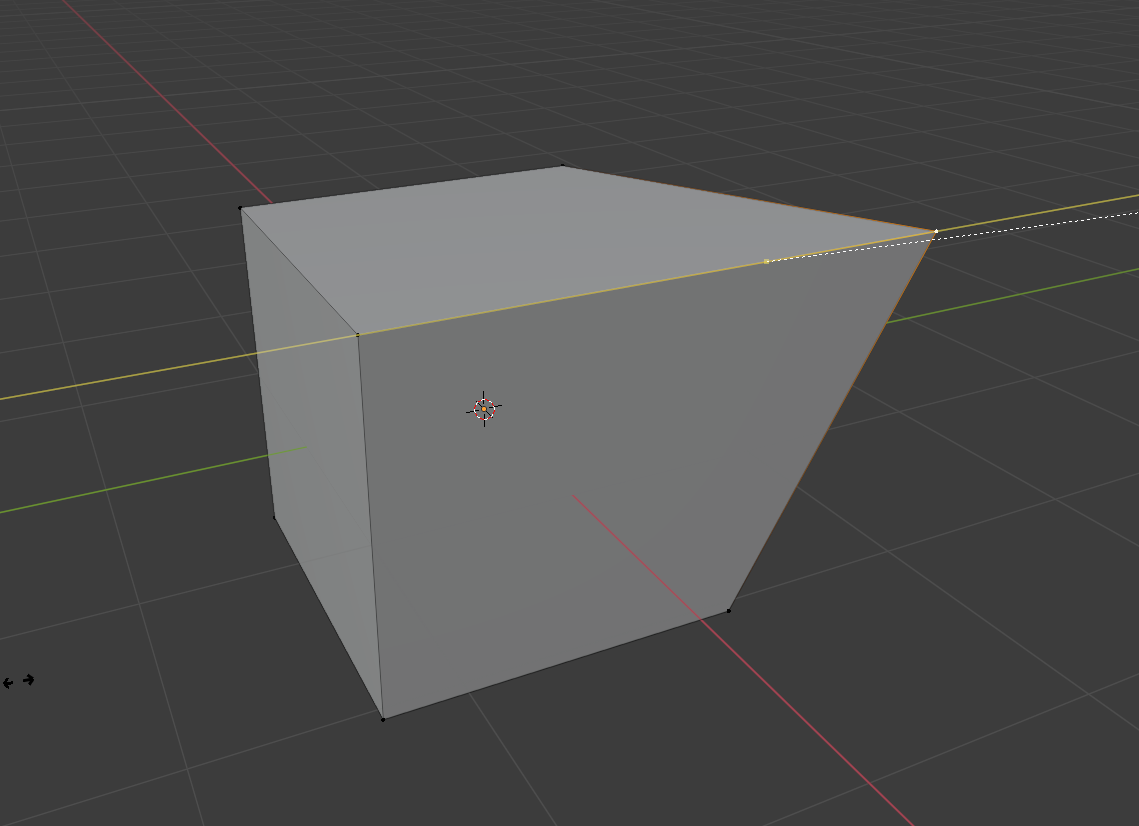
平面を保ったまま頂点を動かしたい、といった場合には頂点の動きを辺上に制限する機能が有効です。
まず移動したい頂点を選択します。

Gを2回押下することで、頂点の移動が辺上に制限されます。
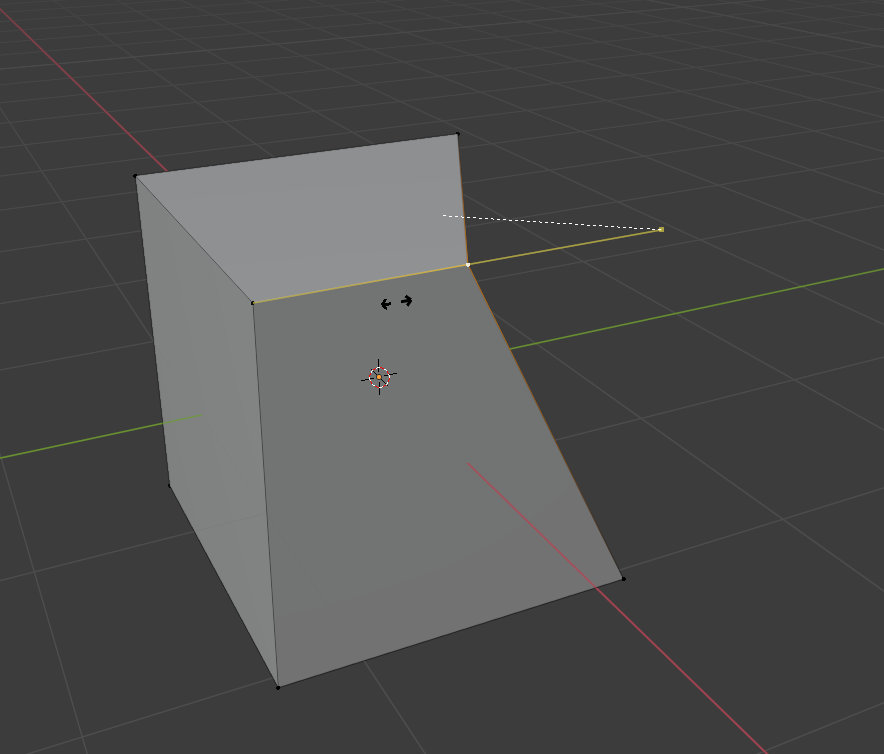
その状態でCを押下すると、移動範囲が辺の延長線上まで拡大されます。
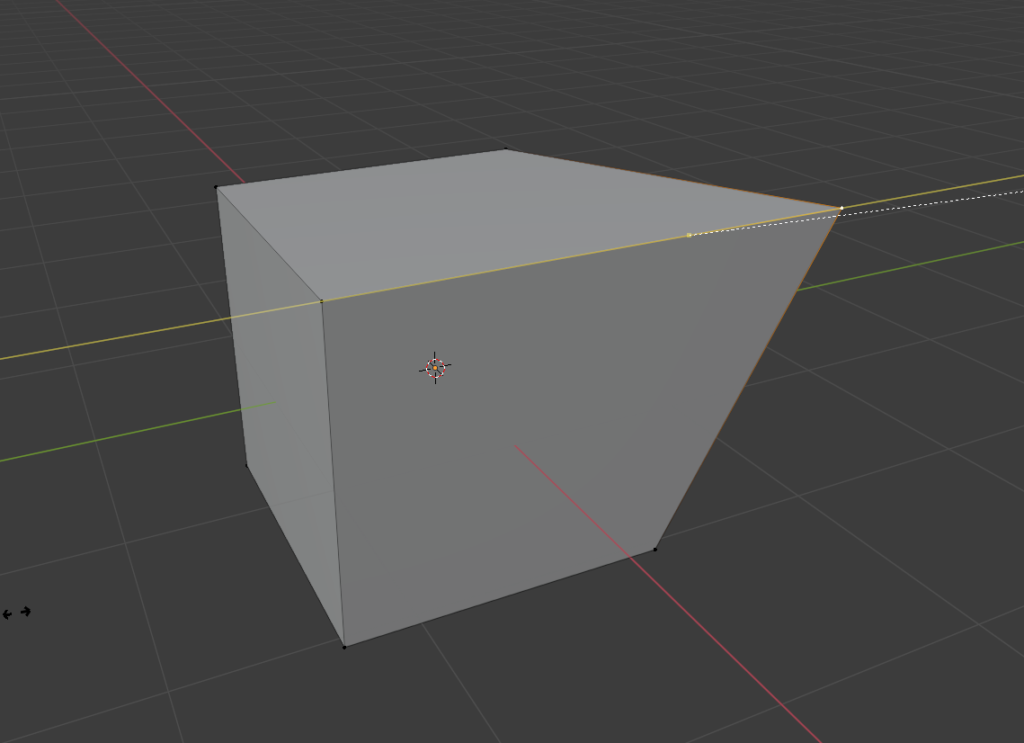
建築系のモデリングでは、このような軸固定をよく使うので、覚えておくと便利です。
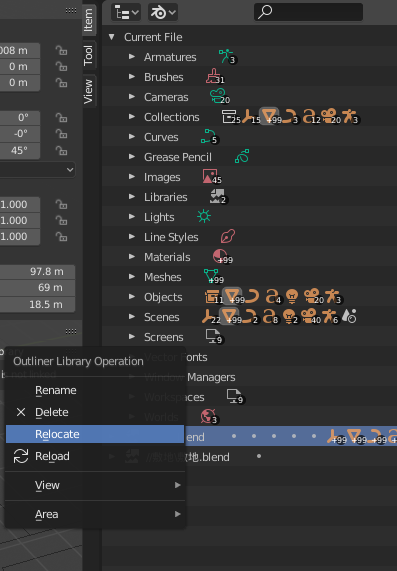
建築のデザイン検討やパース作成において、Blenderのリンクは欠かせない機能の一つです。
私の場合、周辺敷地や植栽、車といったハイポリゴンになりがちなモデルは別ファイルに分けて、リンクとしてレンダリングシーンに読み込んでいます。
別ファイルに分けたモデルを修正し終わったときに、レンダリングシーンからリンクのリロード方法が分かりにくかったので、ご紹介します。
まずアウトラインの表示するコンテンツをBlenderFileに変更します。
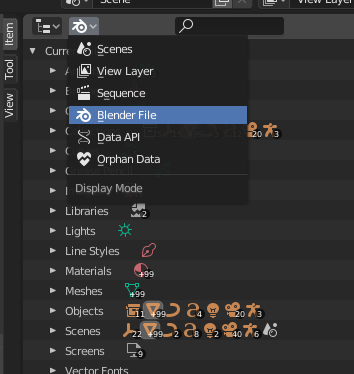
リロードしたいファイル名のところで右クリック。
Reloadを選択します。ファイルのパスが変わった場合はRelocateを選択してください。
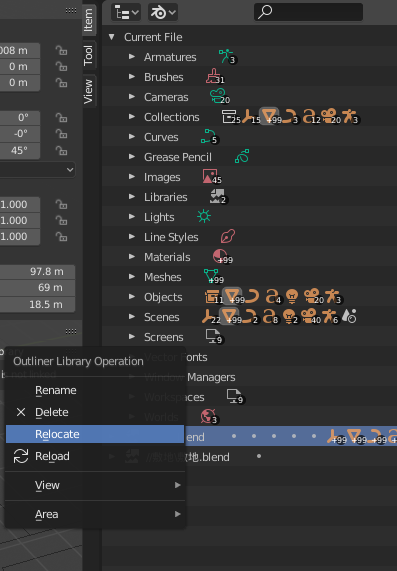
このリロードの手順は海外のユーザーからも分かりにくいという指摘を受けているので、3.0以降で修正されるかもしれません。
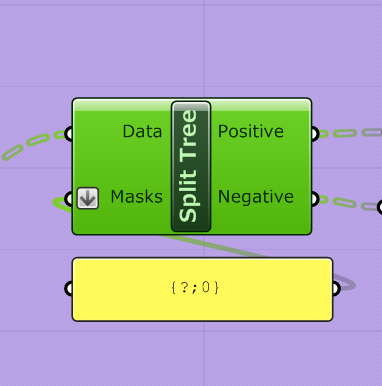
Grasshopperで、煩雑なTreeの中から指定したブランチだけ取り出したいというケースがあります。
例えば壁面作成時に、開口部があるスパンとないスパンで分岐させたい、といったケースです。
Grasshopperの中にSplit Treeが用意されています。Masksに任意のパスを指定すると、Dataに入れたTreeの中から指定したパスに該当するブランチを取り出すことができます。
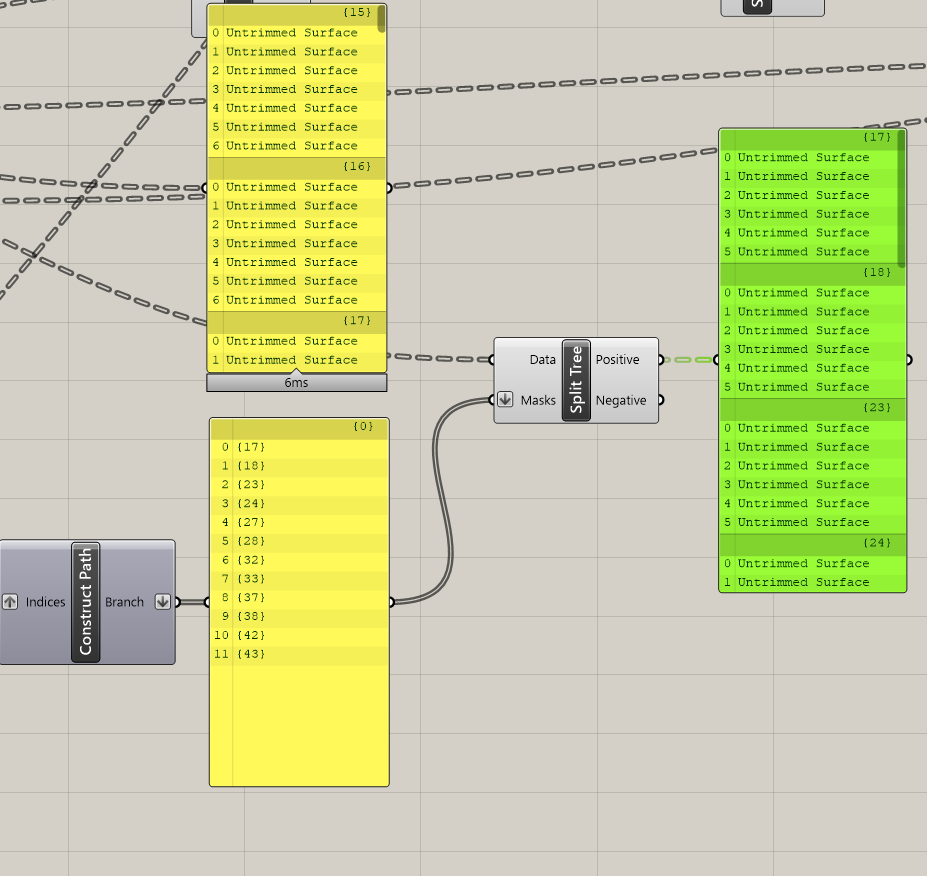
Split TreeのMasksには「?」を入力することでワイルドカードのような指定も可能ですので便利なコンポーネントです。
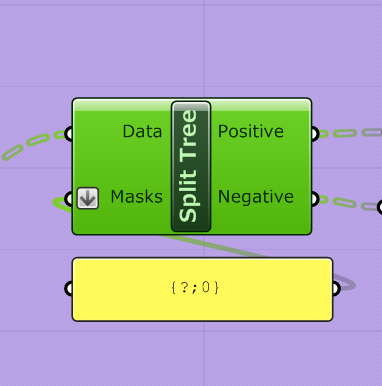
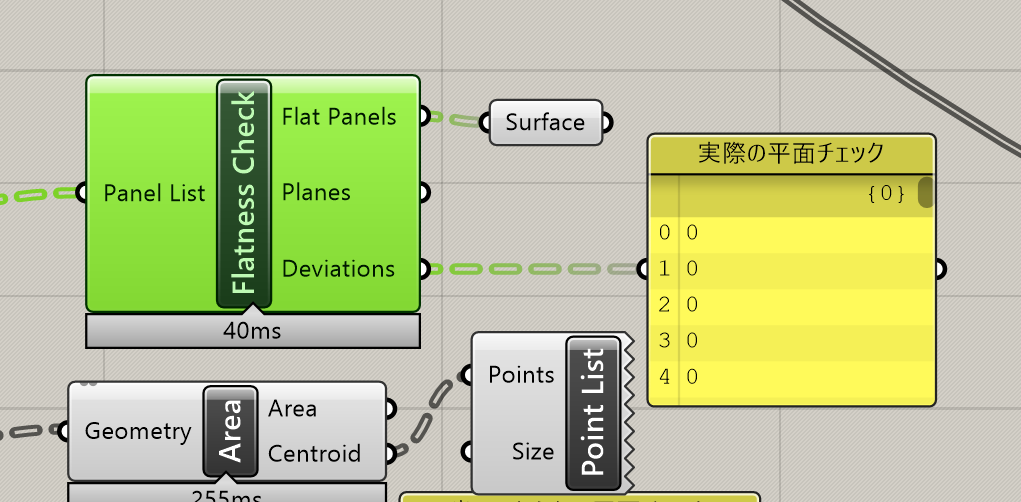
Grasshopperで作成した面が、実際に施工可能な平面になっているか確認するケースがよくあります。
Grasshopperのネイティブなコンポーネントの中に「Is Planar」が用意されています。入力したSurfaceが平面かどうかTrue/Falseで判定するコンポーネントですが、完全な平面でなくても、Trueになってしまいます。おおよその平面チェックにしか使えません。
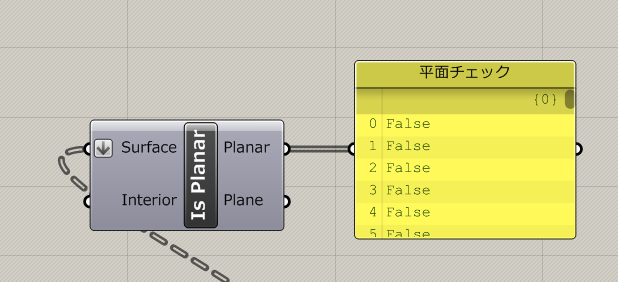
より精密な平面チェックのために、LunchBoxの「Flatness Check」があります。Deviationsに実際の歪みが数値として表示されます。
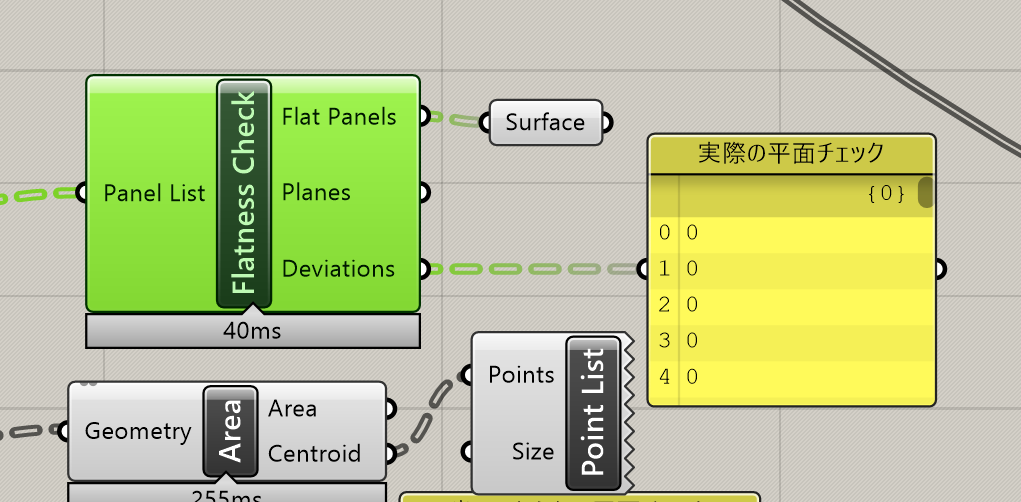
後の工程で施工誤差が生じることを踏まえると、設計フェーズではより精密にモデルを生成する必要があります。
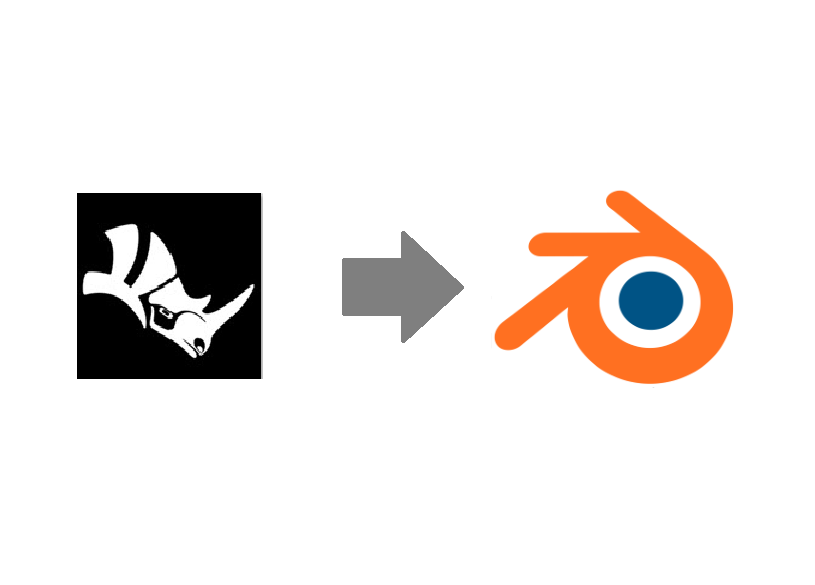
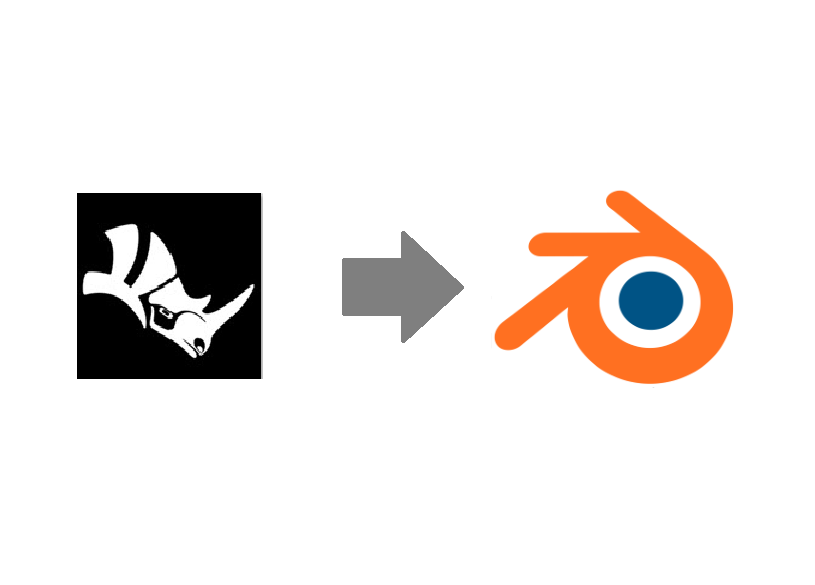
前回BlenderからRhinocerosへ読み込む方法をご紹介しましたが、今回はその逆のRhinocerosからBlenderへ読み込む方法をご紹介します。
RhinocerosやGrasshopperで作成したモデルをBlenderで読み込み、レンダリングすることが多くなってきました。それだけ複雑化したコーディングによる形態や定量評価を加味したデザインが求められるようになってきたということでしょうか。
私はいつも下記のインポーターAddonを使っています。
Import 3dm Addon
アドオンを追加すると、Importの欄に3dmが追加されます。
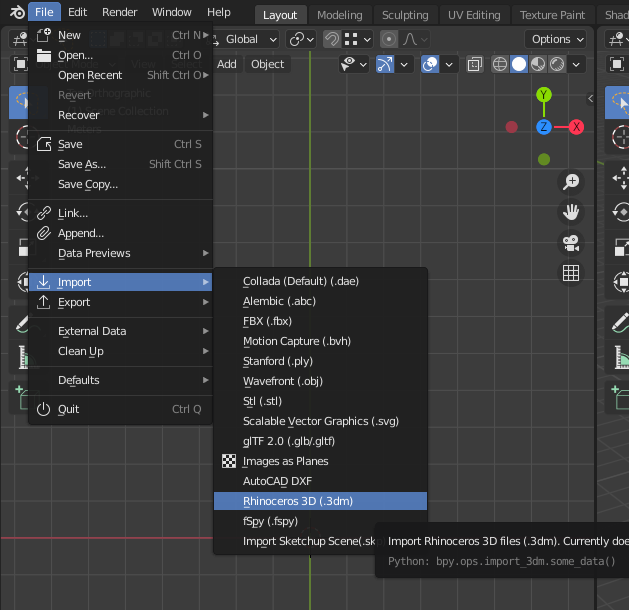
このアドオンを使って3dmファイルをBlenderで読み込むと、Rhinocerosで設定されていたレイヤ情報がBlenderのCollectionに継承されます。
また、Rhinocerosで設定されていたマテリアル名やBase colorがBlenderのマテリアル設定に継承されます。
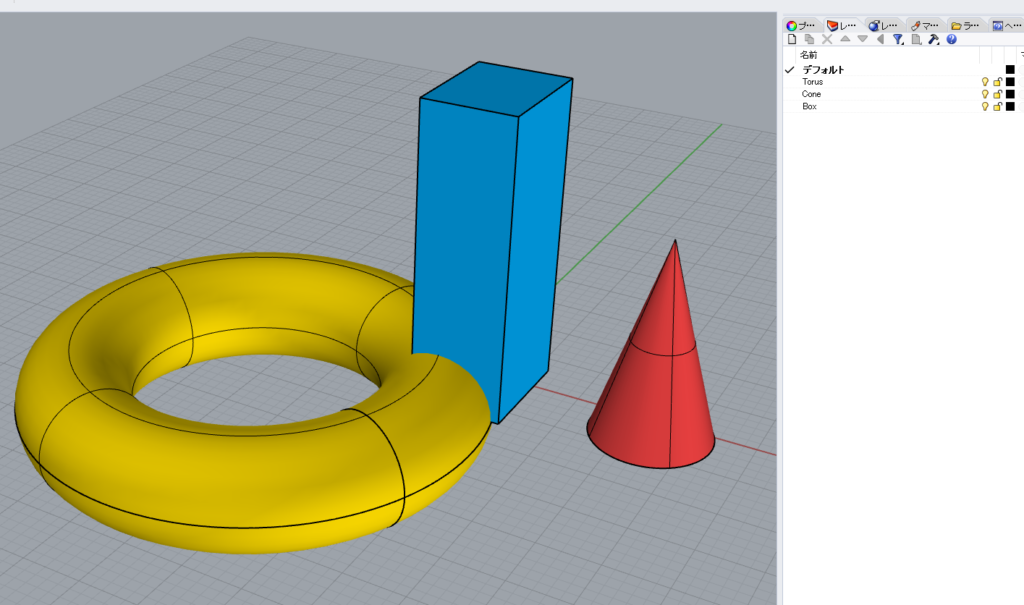
レイヤやマテリアル設定が継承されているのが確認できます。
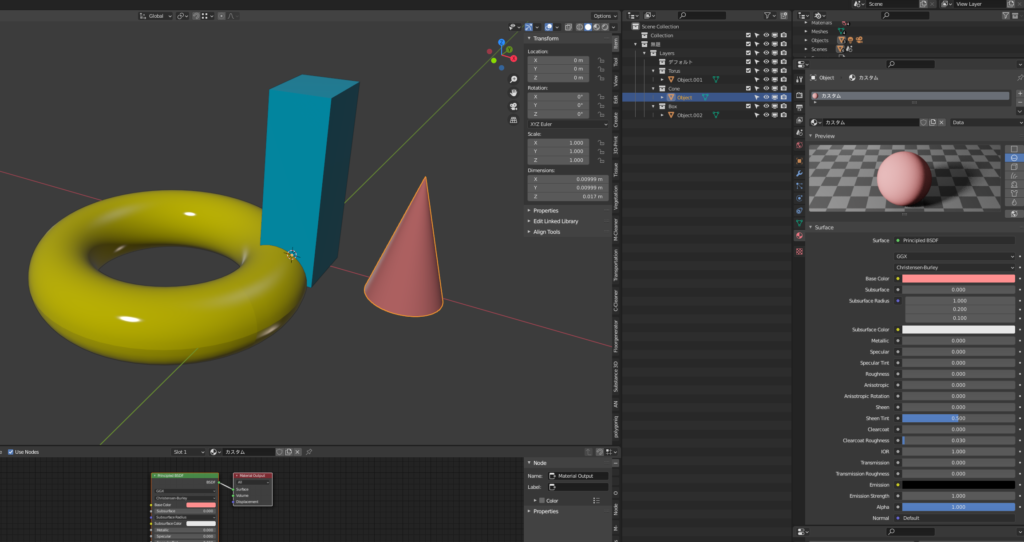
一部頂点がダブっている個所があったりするので、MergeのBy Distanceで調整します。
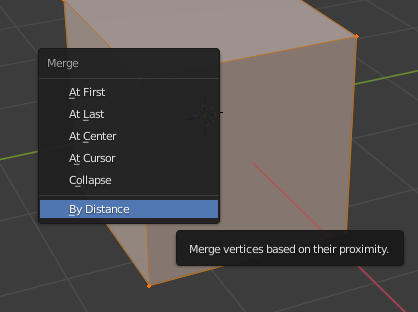
設計者がRhinocerosで検討した3DモデルをBlenderで編集したり、レンダリングすることもあるので、このアドオンは重宝しています。
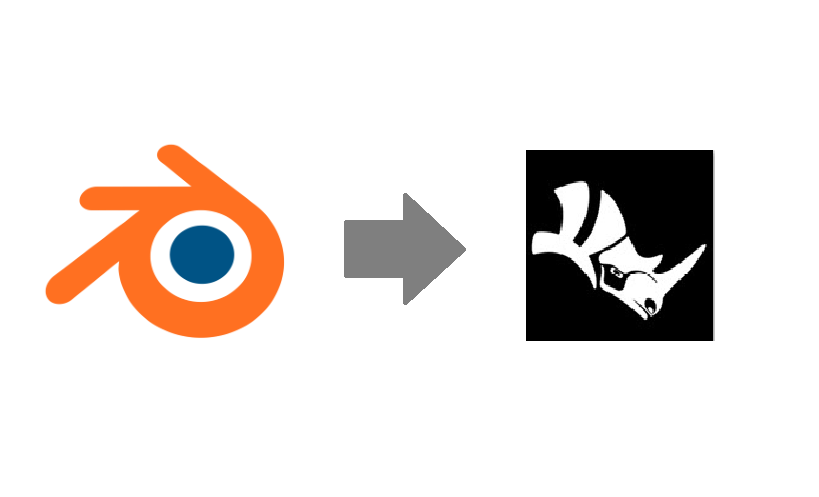
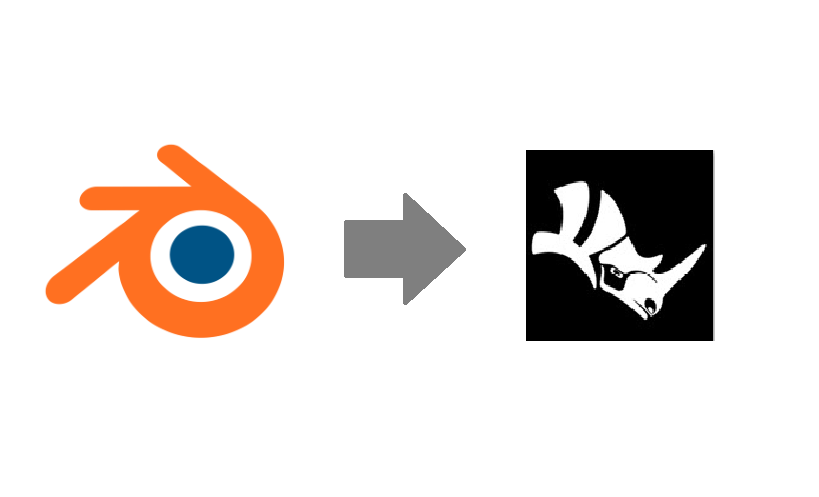
Blenderで検討したモデルをRhinocerosにインポートして、Make2dを使って図面化したり、Grasshopperで精密なパラメトリックスタディを行うことがあります。また、Rhinocerosは建築設計者が扱っているメジャーなモデリングソフトの一つでもあるので、単純にモデルの受け渡しのためにもモデル変換を行います。
3DモデルをBlenderから書き出し、Rhinocerosにインポートする場合、 私はいつもOBJで書き出しています。設定は下記の通りです。
頻繁に使うのでプリセットを保存しています。
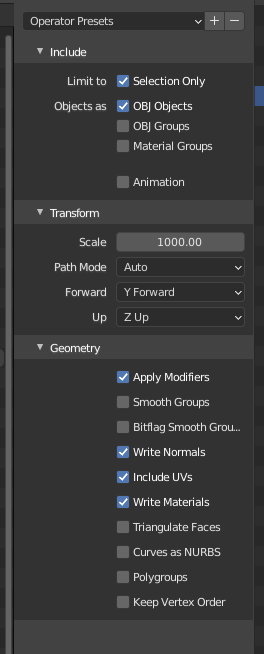
Rhinocerosでインポートするときの設定は下記の通りです。
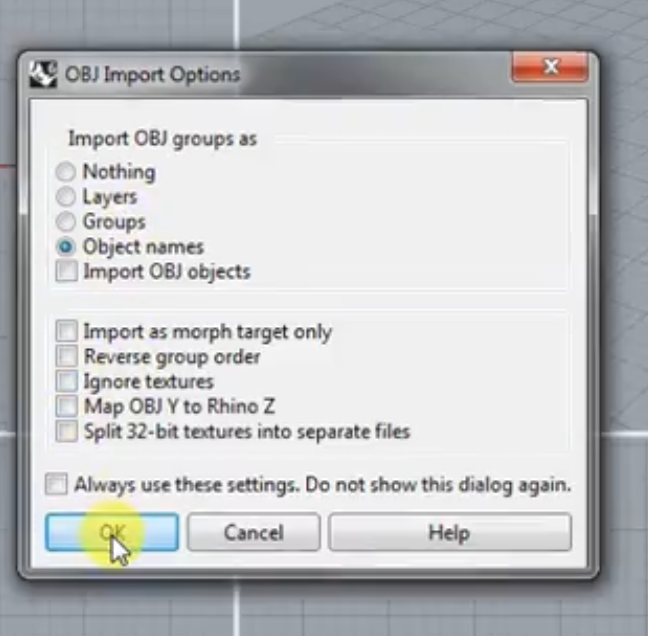
Rhinocero上ではメッシュとして読み込まれます。
Grasshopperで扱いやすいSurfaceへの変換については、また後日ご紹介します。
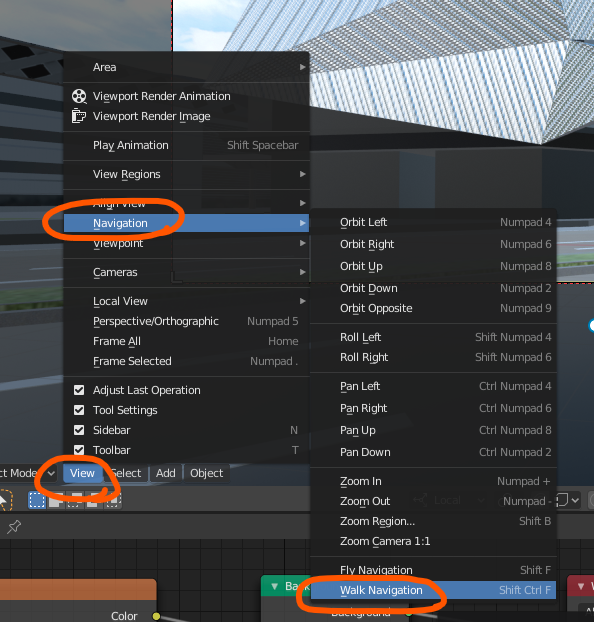
PCの画面内でモデリング検討していると、建物のスケール感がつかみにくく感じることがあります。大抵はカメラをアイレベルに置いて、カメラビューを覗いてみるだけでも十分スケール感を把握できますが、空間のシークエンスをチェックするためには、建物のモデルの中を動き回って見る必要があります。
カメラにキーフレームを打ったり、パスを描いてカメラにアニメーションをつけるという方法もありますが、最終的にアニメーションレンダリングする必要がなければ、「Walk Navigation」を活用することで、最短でチェックすることができます。
View → Navigation → Walk Navigation
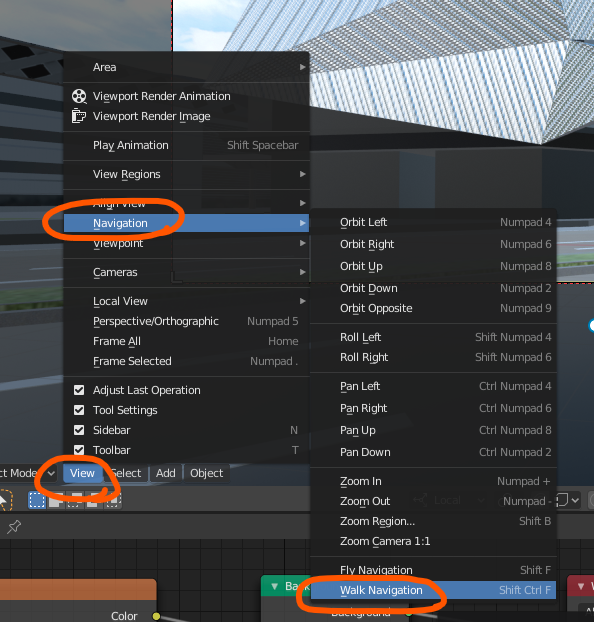
目線の高さや歩く速度はPreferenceで設定することができます。
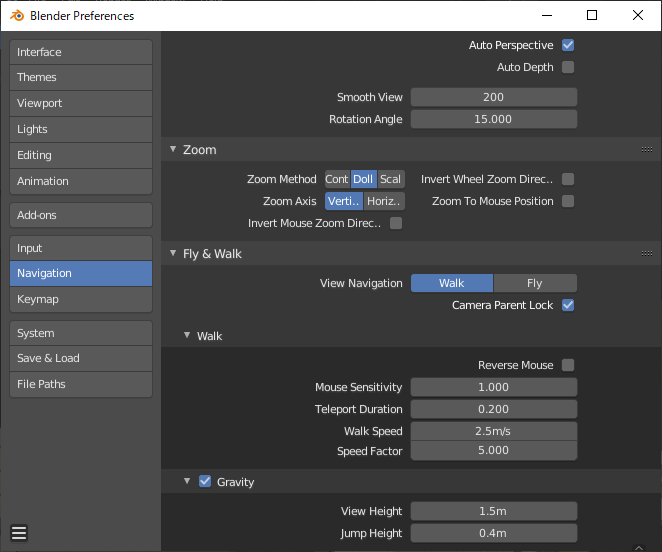
第三者とデザインレビューするときなど、EnscapeやTwinmotionのようなビジュアライズツールをわざわざ立ち上げなくても簡単にアイレベルで確認できるので非常に重宝しています。
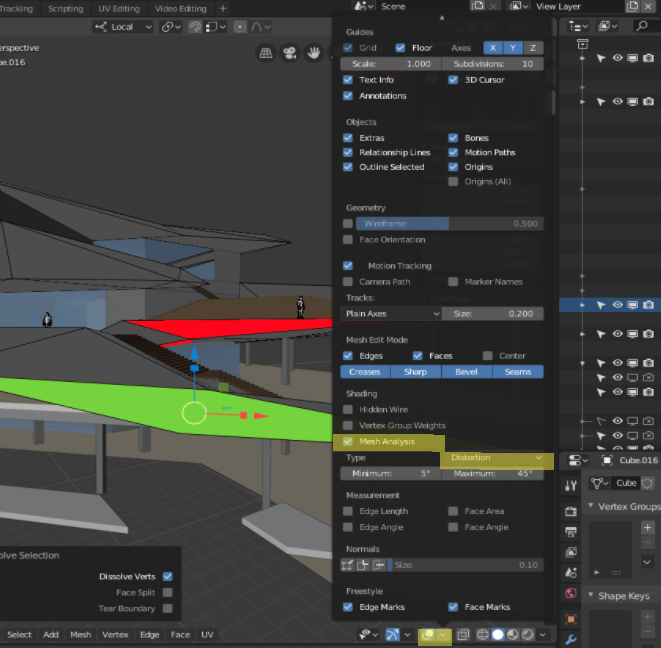
メッシュモデリングでデザインを検討していると、ついつい歪んだ面を作成してしまいます。しかし実際の建築物において、曲面形状に対応する外装材は高価になりがちです。低コストで外装を構成するためには、外装面の平面化が一つの手法となります。
曲面を除いた平面同士で構成されるデザインを検討する場合、一度検討したモデルが平面のみで構成されているか確認し、平面ではない歪んだ面については、平面化する必要があります。
Blenderでは、Editモード時の表示設定で面の歪みを確認できます。
Mesh Analysisにチェックを入れ、TypeをDistortionへ変更します。
より歪んだ面は赤く、平面に近い面は青く表示されます。閾値はTypeの下の数値によって任意の値に変更できます。
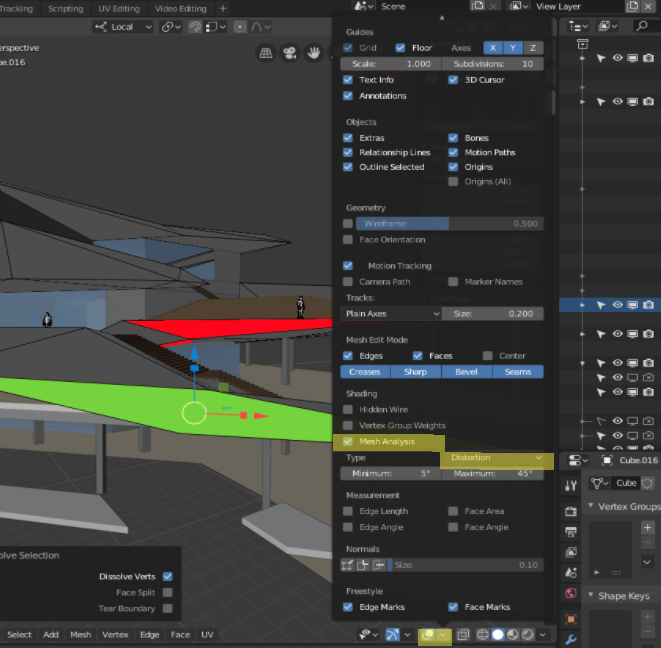
Make Plannar Facesで歪みを自動で修正(平面化)できます。
ほとんどの面が青になりました。
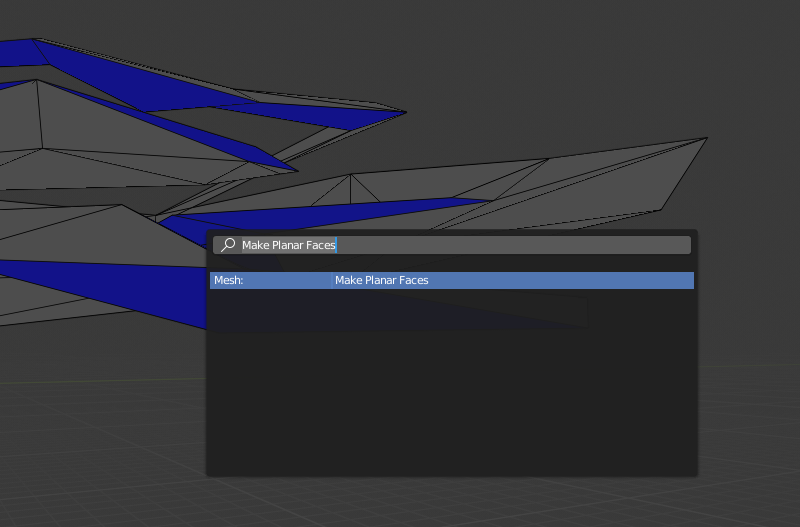
iteration:計算の反復回数。増やすと、より完全な平面に近づきます。
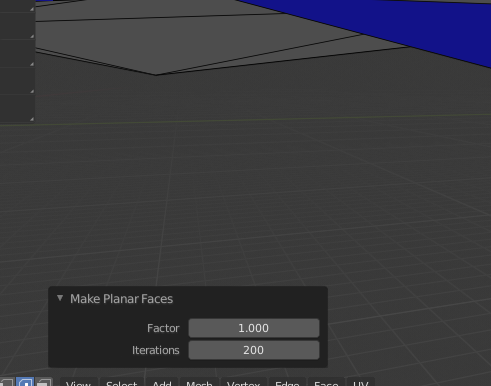
歪みの許容度は実際に使用する素材によって異なりますので、専門業者にヒアリングしながら検討する必要があります。
Mesh Analysisに関しては下記に詳細な情報が載っていますので、是非ご参照ください。。