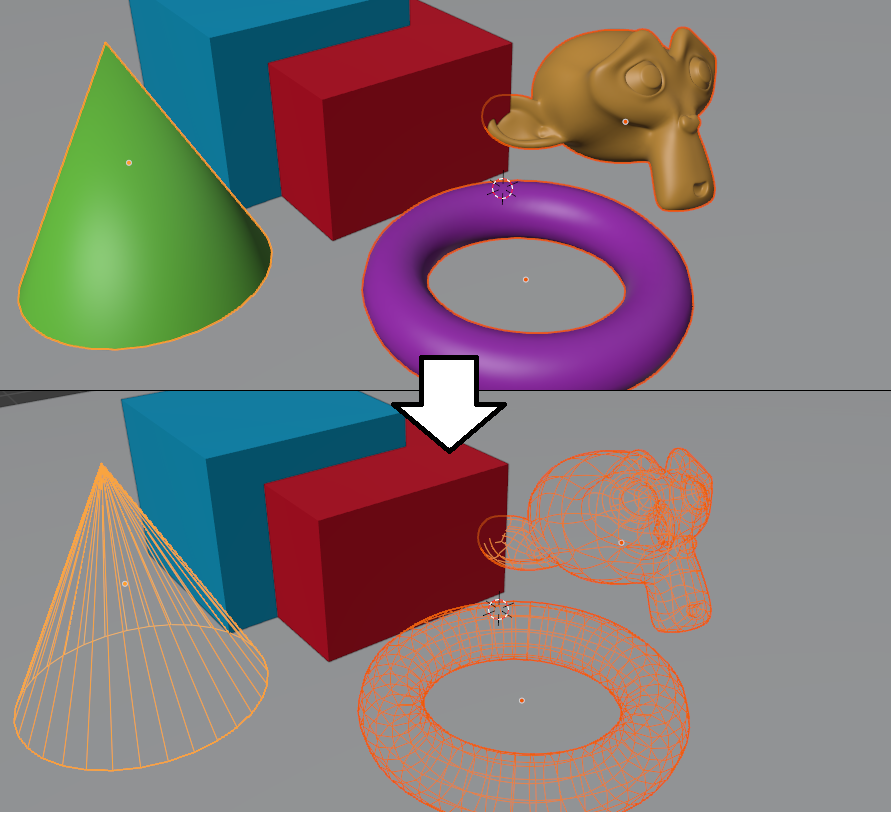
オブジェクトプロパティの同時変更
実はあまり知られていませんが。複数のオブジェクトに対して、オブジェクトプロパティを同時に変更することができます。
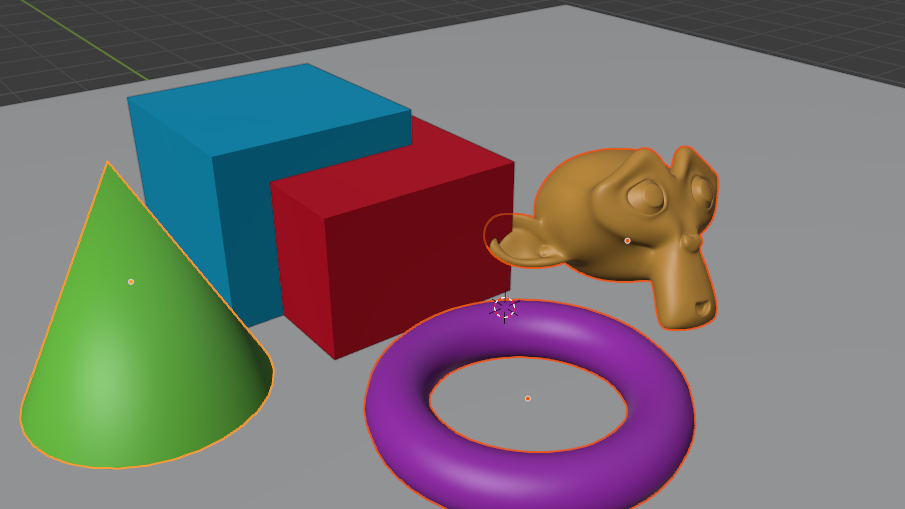
たとえば👆のようなシーンにおいて、「Object Properties」→「Viewport Display」→「Display As」の「Textured」を選択オブジェクトすべてに対して「Wire」に変更してみます。
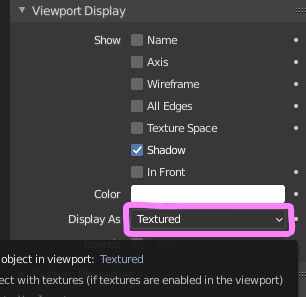
複数オブジェクトを選択してから、「Display As」の「Textured」をALTキーを押しながらクリックして展開します。そのまま「Wire」を選択します。
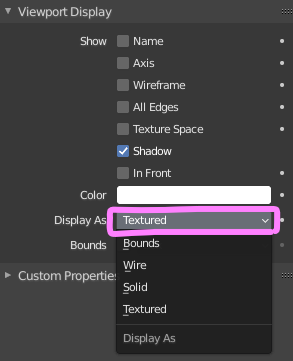
すると選択したオブジェクトすべての「Display As」の設定が「Wire」に変更されます。
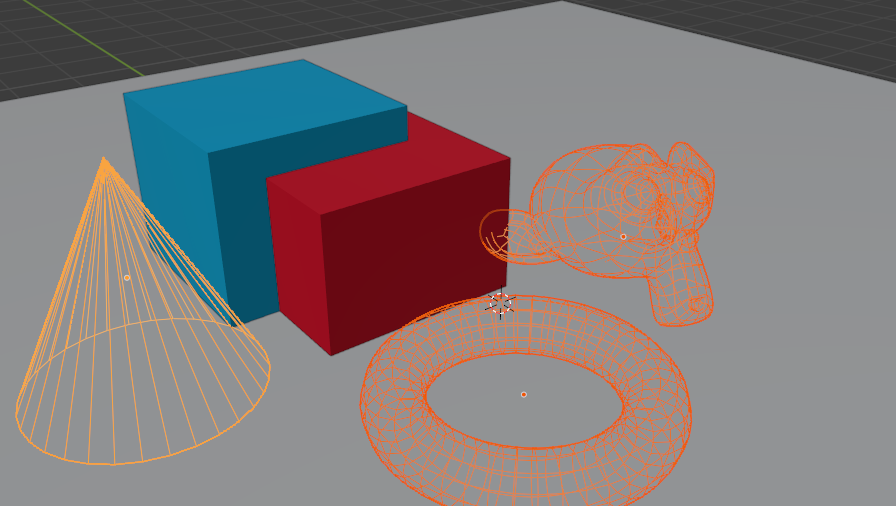
この「ALTキーを押しながら変更項目をクリック」するテクニックは、「Object Properties」の他の項目に関しても適用できます。
たとえば「Renders」をALTクリックしてみると、
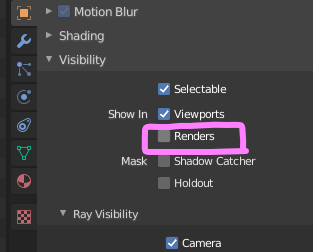
選択オブジェクトすべてのレンダリングがoffになります。
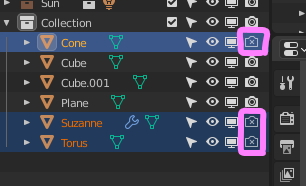
モディファイアでも使える
選択オブジェクトすべてに同じモディファイアが適用されていた場合、変更したい項目をALTクリックで変更すると、選択オブジェクトすべてに変更が適用されます。
Arrayモディファイアが適用されたオブジェクトで試してみます。
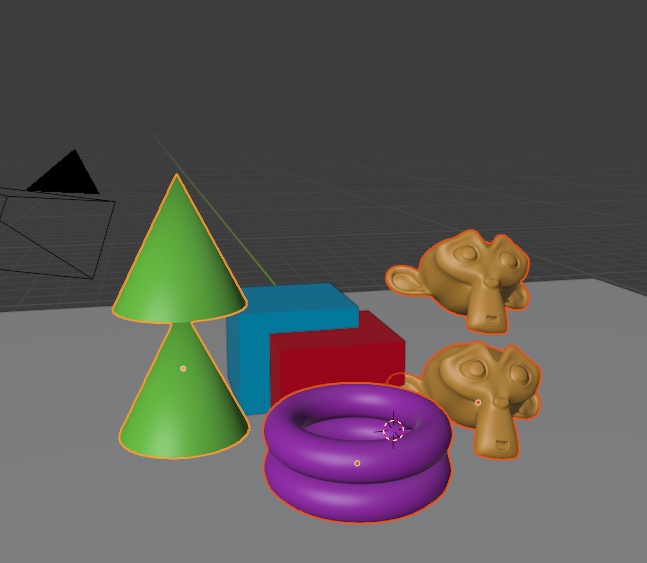
Countを増やすボタンをALTクリックしてみます。
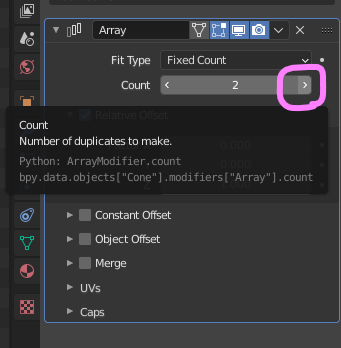
選択オブジェクトすべてに適用されました。
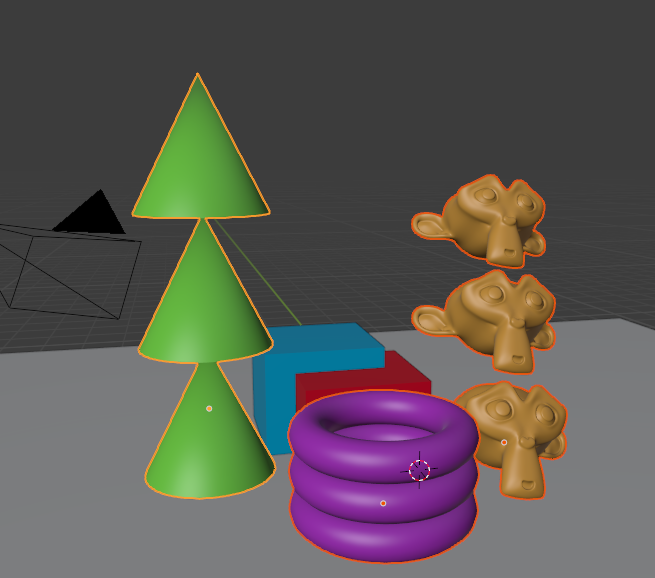
ちなみに下記のようにCountが既にずれている場合でも、Count数をコピーすることができます。
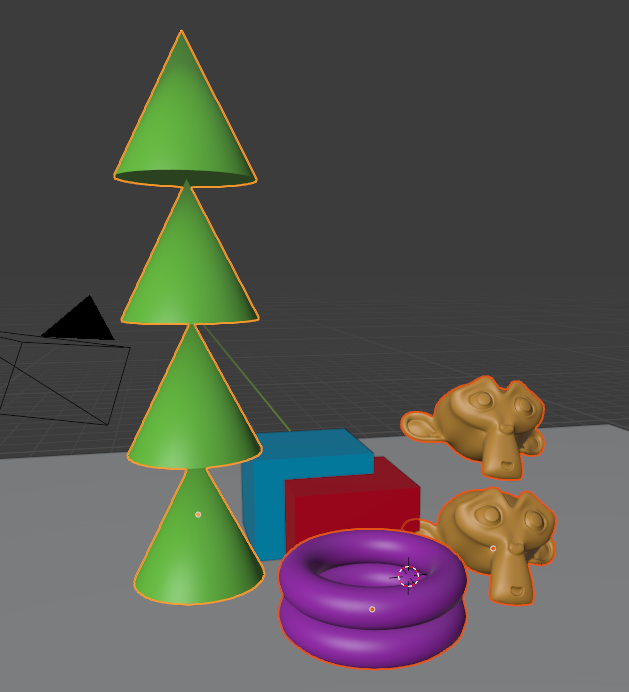
コピーしたいデータであるCountで右クリックします。
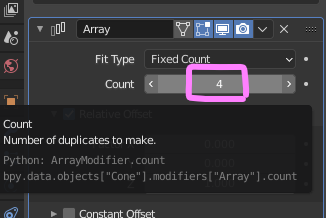
「Copy to Selected」をクリックします。
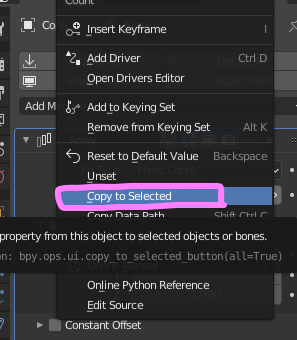
するとCount数が他の選択オブジェクトにコピーされました。
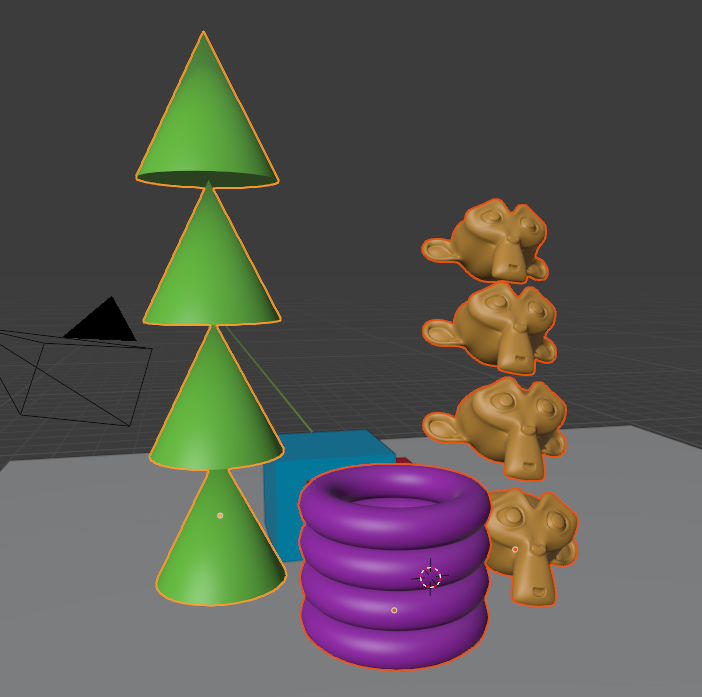
Blenderでは、Object Propertiesやモディファイアをオブジェクト同士でリンクさせることができません。このテクニックを知るまでは、オブジェクト1つ1つに対してプロパティの変更を加えていました。今では絶対に欠かせないテクニックの一つです。


